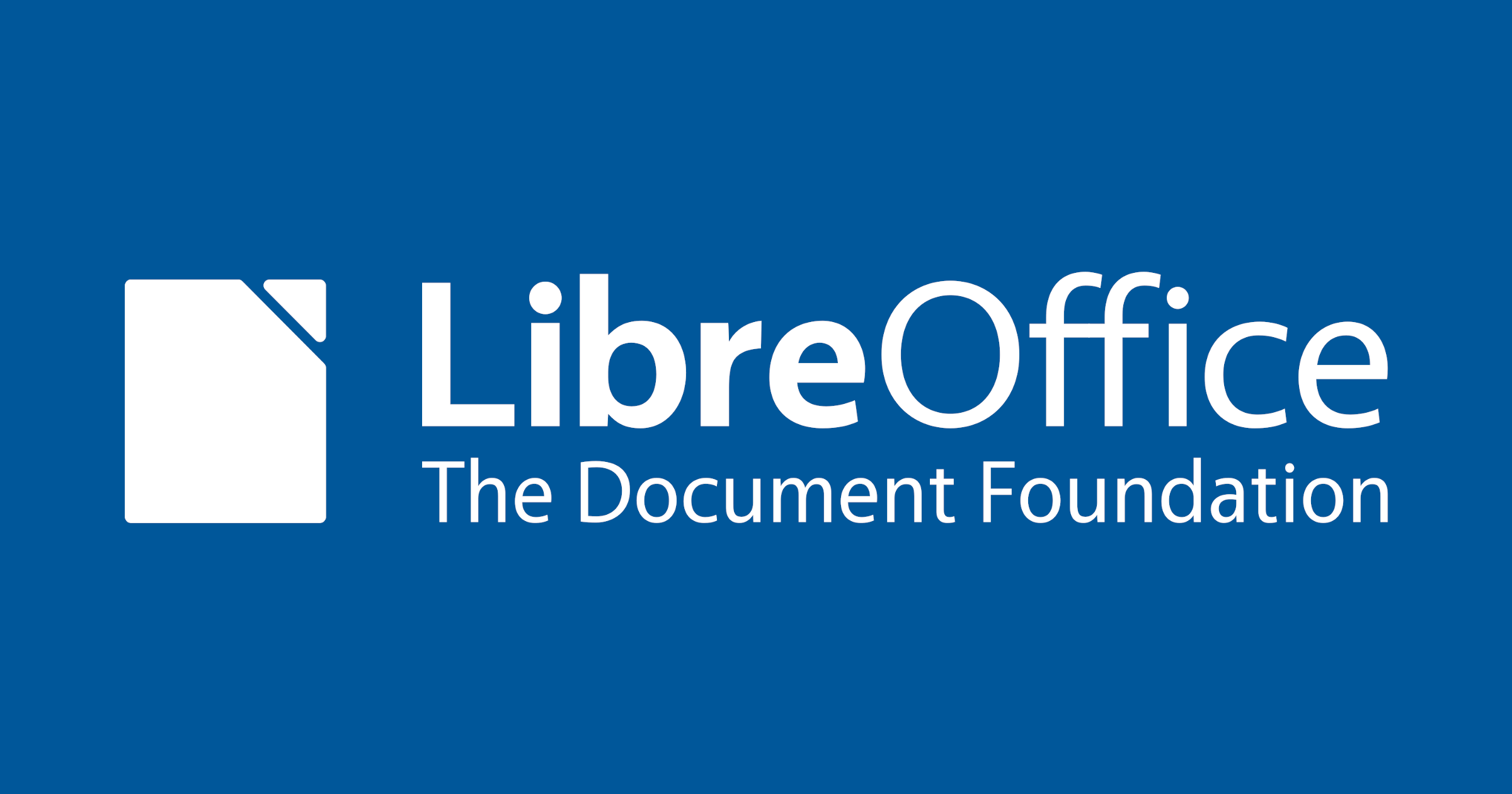
How to install LibreOffice 24.2 on Linux Mint, Ubuntu, MX Linux, Debian…
Last updated on February 21, 2024
This article describes how to install LibreOffice 24.2 on Debian/Ubuntu-based Linux distributions, such as Linux Mint, MX Linux, Ubuntu, and derivatives.
LibreOffice 24.2 was officially released on February 1, 2024
The next release, LibreOffice 24.8, is set to be released in August 2024.
Find more information on LibreOffice 24.2 & 24.8 release dates on the official release plan.
Table of contents
A. Install LibreOffice via ppa
1. Add the LibreOffice PPA
2. Install language packs
3. Install additional packages
4. Uninstall / Downgrade LibreOffice
B. Install LibreOffice manually
1. Remove previous LibreOffice installations
2. Install LibreOffice 24.2 manually
3. Uninstall LibreOffice
A. Install or upgrade LibreOffice via PPA (Ubuntu-based distributions)
Warning: updating LibreOffice via PPA or manually can cause multiple problems. It is recommended to stick with the default LibreOffice version which comes with your Linux distribution.
If you are an advanced Linux user and want to update/upgrade LibreOffice anyway, the “LibreOffice Packaging” team recommends installing or upgrading via ppa over using the *.deb files provided by Document Foundation.
1. Add the LibreOffice “fresh” PPA
This PPA has not yet been updated to LibreOffice 24.2! If you don’t want to wait, use the manual installation method.
The official LibreOffice PPA provides the latest “fresh” version. Run the following commands in Linux Mint or any Ubuntu-based distribution:
sudo add-apt-repository ppa:libreoffice/ppasudo apt update
sudo apt upgrade
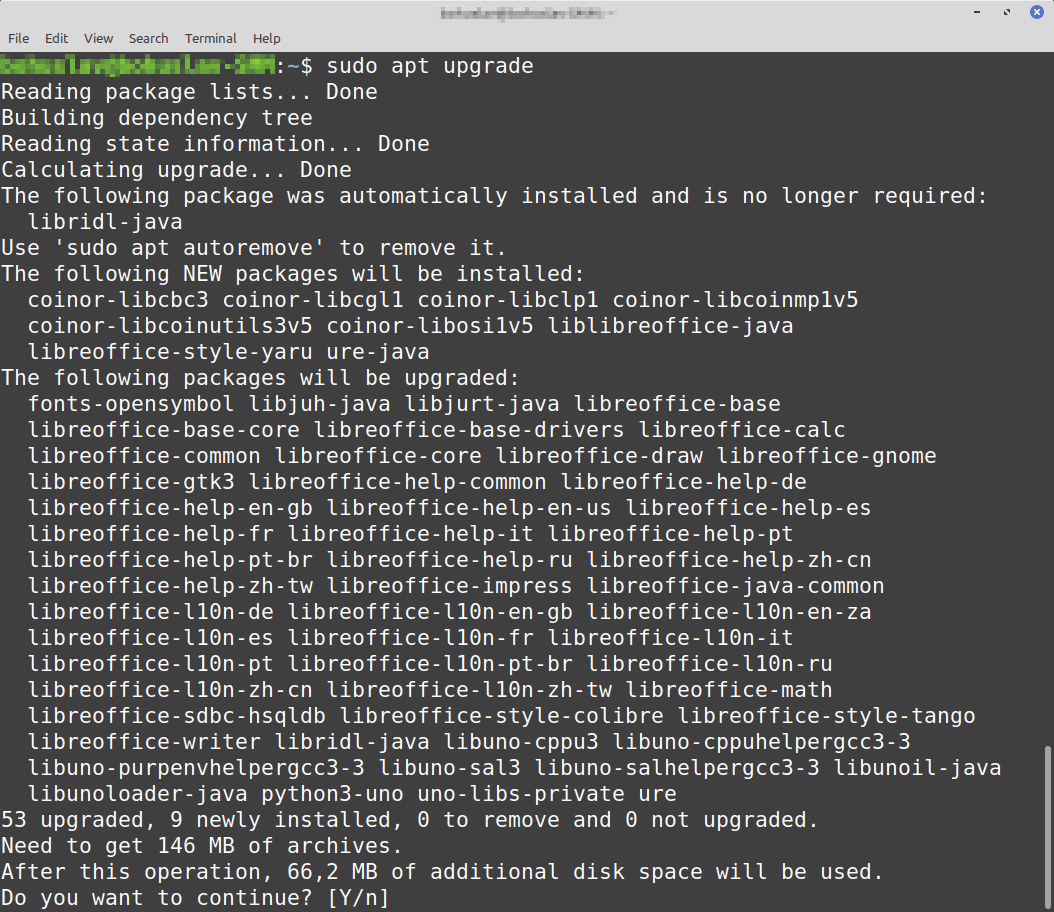
Some guides recommend using apt full-upgrade instead of apt-upgrade.
The full-upgrade is absolutely fine (and won’t upgrade your Linux distribution!), but in this case does the same as apt upgrade. The apt manual page describes the full-upgrade variant as follows: “full-upgrade performs the function of upgrade but will remove currently installed packages if this is needed to upgrade the system as a whole”.
If you wanted to install (vs. upgrade) LibreOffice, run the command below:sudo apt install libreoffice
2. Install language packs
Language packages in LibreOffice are spread over different packages. The user interface, templates and autotext features are contained in the libreoffice-l10n-* packages.
Spelling dictionaries, hyphenation patterns and thesauri are available in separate packages: hunspell-*, hyphen-*, mythes-* and libreoffice-help-*.
To find LibreOffice language packs for a specific language, replace the asterisk with a two-letters language code (mostly). For example, the corresponding German packages are:
- User interface: libreoffice-l10n-de
- Spelling dictionary: hunspell-de-de-frami
- Hyphenation patterns: hyphen-de
- Thesaurus (synonyms): mythes-de
- Help: libreoffice-help-de
Install all of them with the following command:sudo apt install libreoffice-l10n-de hunspell-de-de-frami hyphen-de mythes-de libreoffice-help-de
For US-English, there is no libreoffice-l10n-en-us package as it is the default language. Spelling, hyphenation, thesaurus (synonyms) and help files still have to be installed:sudo apt install hunspell-en-us hyphen-en-us mythes-en-us libreoffice-help-en-us
For British or Canadian English, replace all us occurrences with gb or ca.
Find the right LibO language packs
How to find the letter code for your language packs? One option is to check the output of the following command:apt search libreoffice-l10n-
Please note that spelling packages may have a different language code! In fact, there are more different spellcheck packages than user interface packages:apt search hunspell-
Here are two examples for installing language packs in French and Spanish:
sudo apt install libreoffice-l10n-fr hunspell-fr-comprehensive hyphen-fr mythes-fr libreoffice-help-fr
sudo apt install libreoffice-l10n-es hunspell-es hyphen-es mythes-es libreoffice-help-es
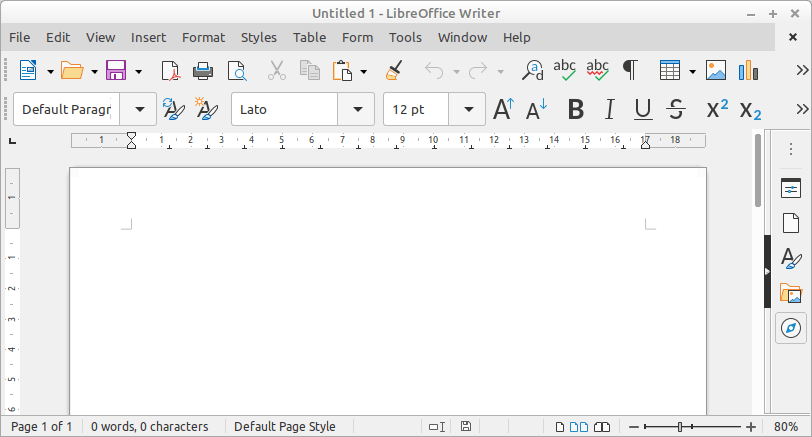
You may want to install additional icon themes. The new Colibre theme is installed by default. You could install all available icon themes with the following command (not recommended):sudo apt install libreoffice-style*
The themes HiContrast, Industrial and Oxygen do not include SVG variants of the icons and are not actively maintained. Karasa Jaga was introduced as an alternative to Oxygen.sudo apt install libreoffice-style-karasa-jaga
To change the active icon theme, go to:
Tools > Options > View > Icon style
The Sukapura theme by Rizal Muttaqin was introduced with LibreOffice 7.0 and is a default theme for LibreOffice installations on MacOS. Here is what it looks like and how to install it:

sudo apt install libreoffice-style-sukapura
Finally, here are a few more icon themes for LibreOffice worth installing: Breeze, Elementary and Sifr.sudo apt install libreoffice-style-breezesudo apt install libreoffice-style-elementarysudo apt install libreoffice-style-sifr
4. Uninstall / Downgrade LibreOffice
To go back to the default LibreOffice version provided by your Linux distro, you’ll have to remove AND purge the LibreOffice PPA.
The following command only removes the PPA. Your system will no longer receive updates from that PPA, but it doesn’t affect the packages installed from that PPA:sudo add-apt-repository --remove ppa:libreoffice/ppa
Now purge the PPA to downgrade to the stock LibreOffice version:sudo apt install ppa-purgesudo ppa-purge ppa:libreoffice/ppa
B. Install LibreOffice manually
This installation method is based on the official .deb (or .rpm) packages.
1. Remove bundled LibreOffice
LibreOffice 24.2 can be installed alongside older LibreOffice versions, but conflicts may occur.
To remove prior installations of LibreOffice:sudo apt remove libreoffice-common
If you also want to remove LibreOffice configuration files, use the purge switch:sudo apt purge libreoffice-common
Note that you could also use remove --purge, which is is equivalent to the purge command.
Remove unused dependencies:sudo apt autoremove
2. Install LibreOffice manually
Step 1 of 3 – Download compressed packages
Download LibreOffice 24.2 from the official download page:
www.libreoffice.org/download/
This how-to supposes that the downloaded file (and language packs) is saved in the “Downloads” directory situated in your home directory.
Download as many language packs as you need.
Step 2 of 3 – Extract the .deb packages
The downloaded files are compressed and have a .tar.gz filename extension. In case you want to learn more on these extensions, please follow these links: tar, gzip. To extract these juicy archives, open the “Downloads” directory. Look for a file named:
LibreOffice_24.2.0_Linux_x86-64_deb.tar.gz
Then, right-click on the file name and select “extract here”. Repeat the extraction process for all language packs. The .tar.gz archive(s) can now be deleted.
Step 3 of 3 – Install .deb packages
Open a terminal.
Change the current directory to the location of the .deb packages:cd ~/Downloads/LibreOffice_24.2.x.x_Linux_x86-64_deb/DEBS
(You don’t need to write everything: use Tab ↹ to autocomplete the command line, or copy and paste with the middle-click mouse button)
Finally, install all .deb packages:sudo dpkg -i *.deb
In case you’re installing language packs, repeat the cd and dpkg steps for each language pack.
You’re done! No need to restart, LibreOffice is ready to be used.
If you have problems launching LibreOffice, try out the following command:libreoffice24.2
or/opt/libreoffice24.2/program/soffice
If you’re installing a development release (Beta) of LO 24.8 you can launch it with the following command:lodev24.8
3. Uninstall LibreOffice
If you want to remove LibreOffice, use the following command:sudo apt purge libreoffice24.2*
Alternatively, or for any other version, use:sudo apt purge libreoffice?
If you want to remove a development (beta) version of LibreOffice, use the following command:sudo apt remove lodev*
By Johannes Eva, January 2011 – February 2024
Read also:
How to install Firefox on any Linux distribution (Ubuntu, Linux Mint, …)
How to set default programs on Linux Mint or Ubuntu
Too many spelling or grammatical errors?
The author of this article is French and German, and obviously not a native English speaker. Any correction will be gladly accepted. Please send an email to 

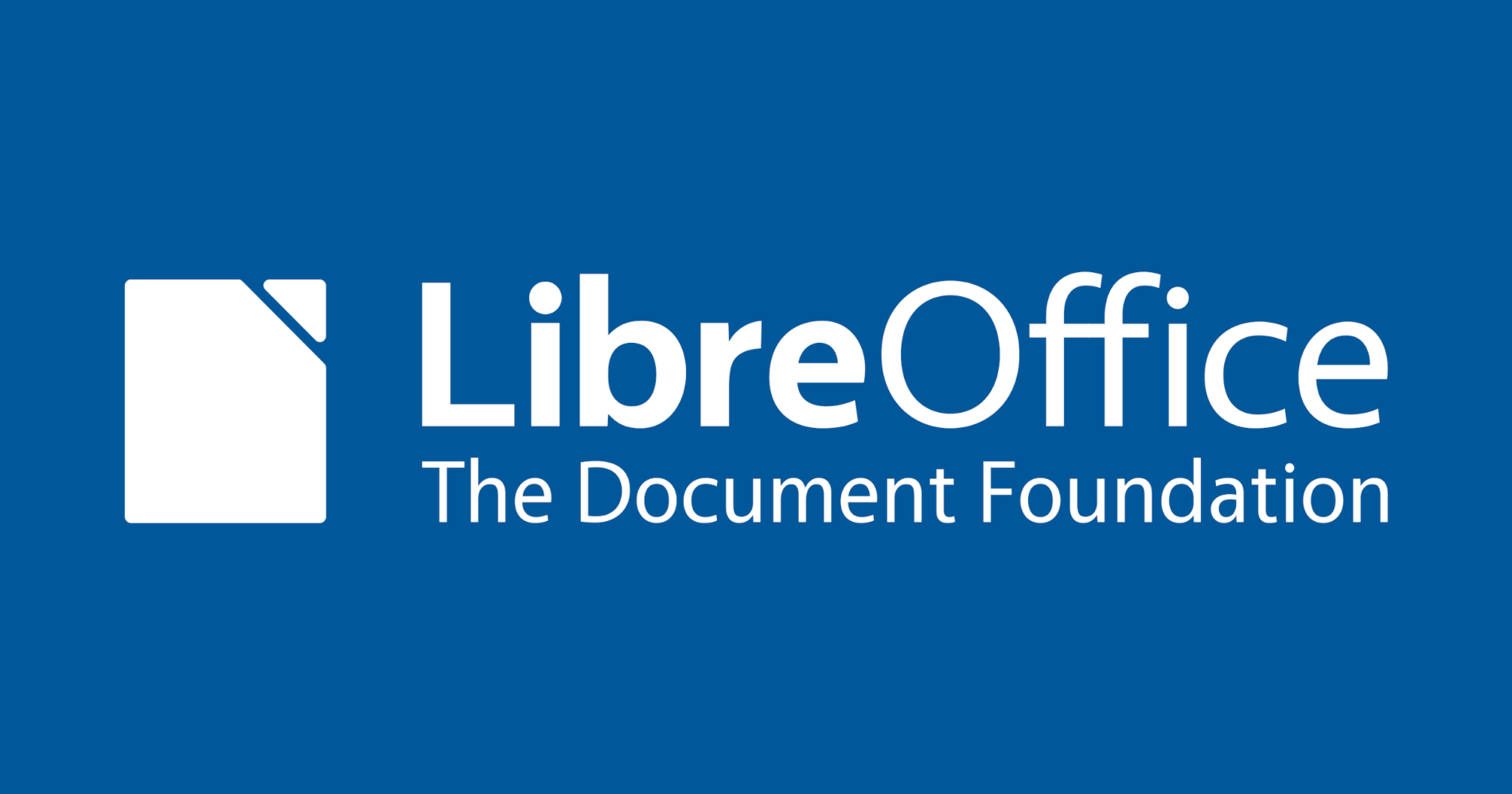

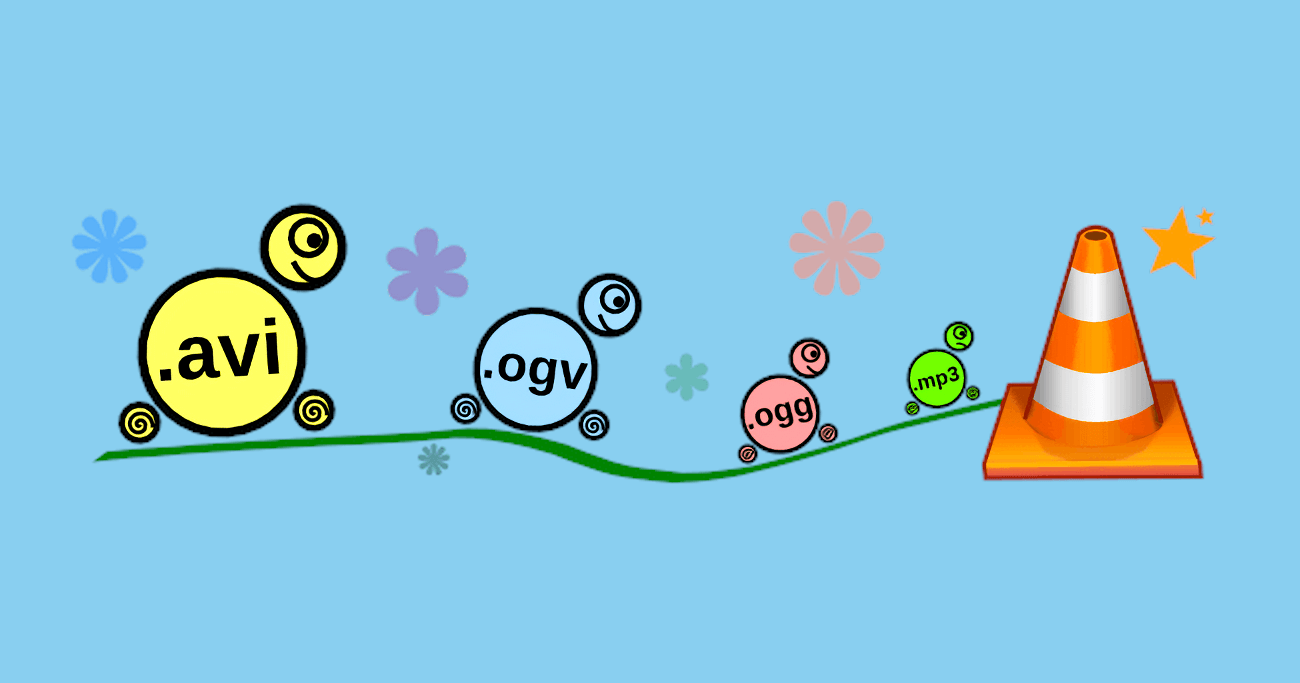
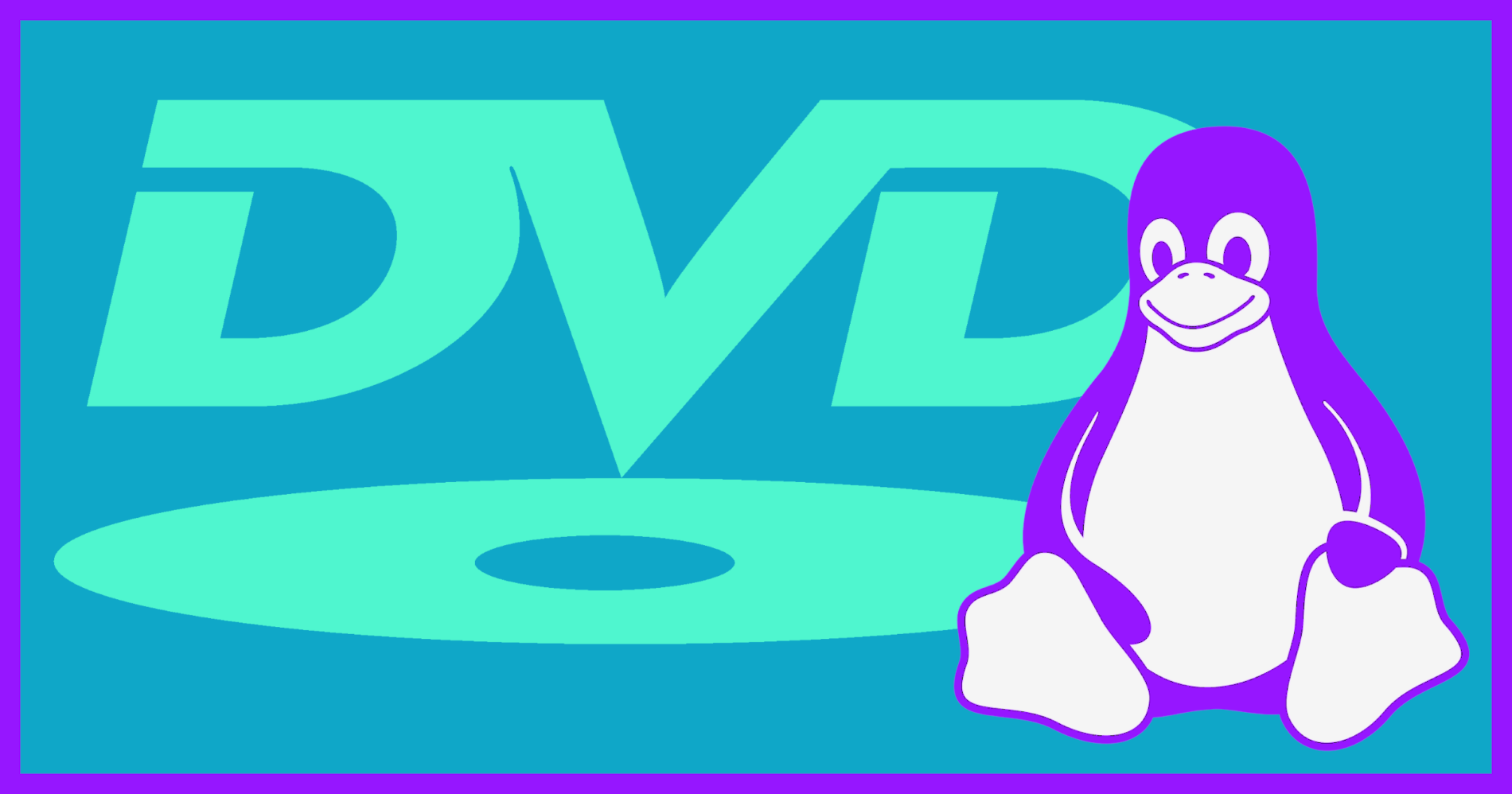


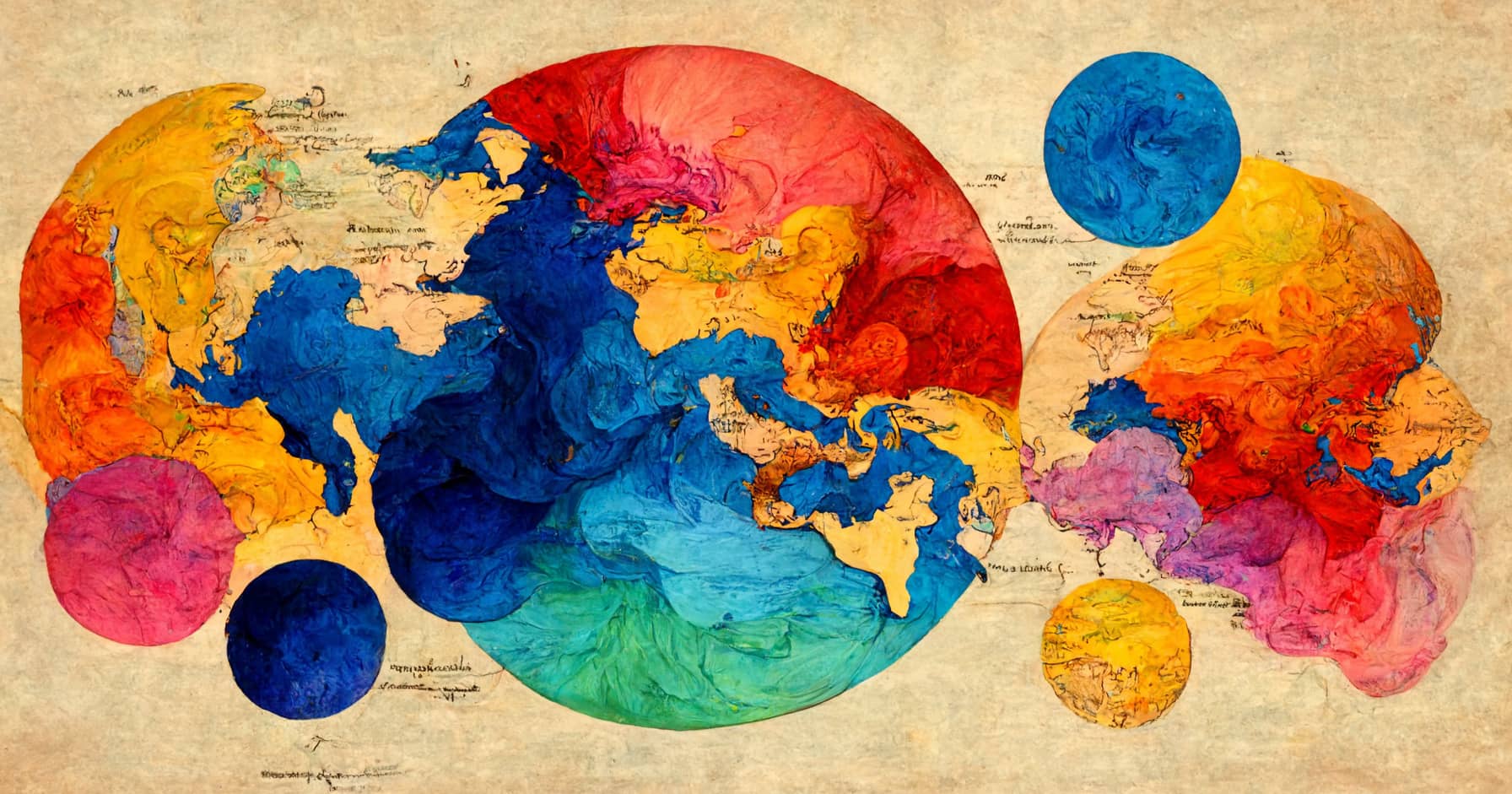
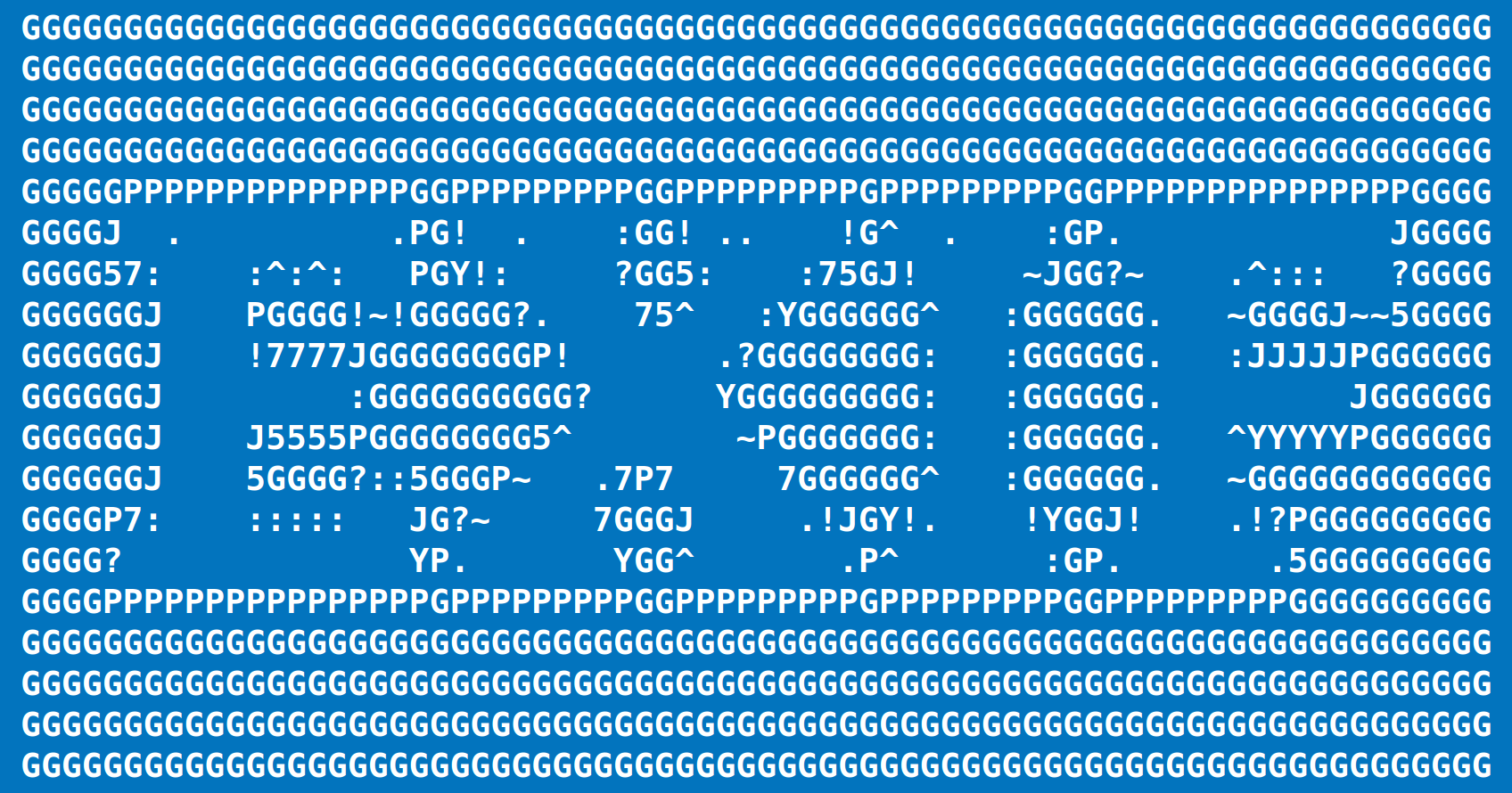
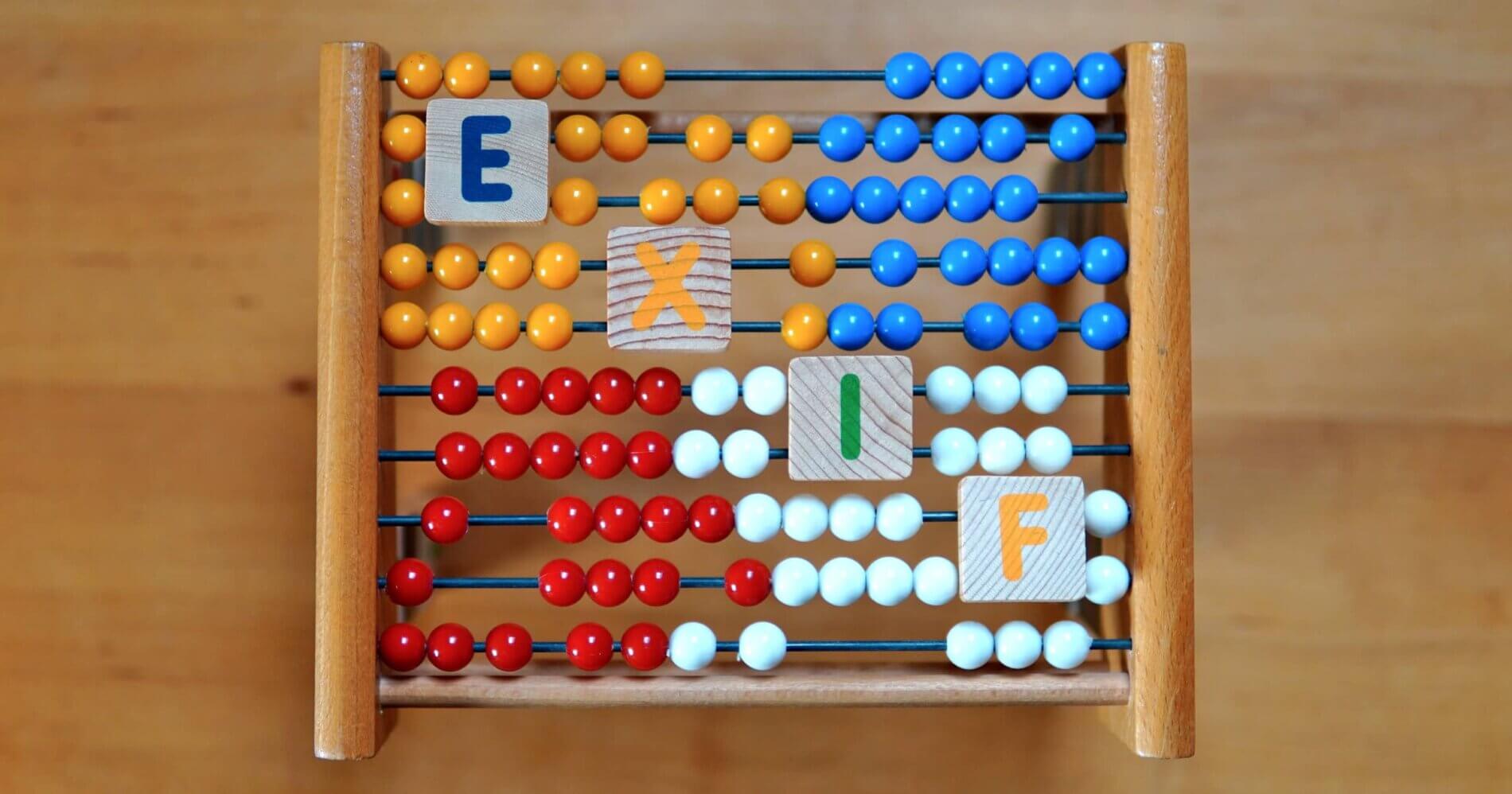
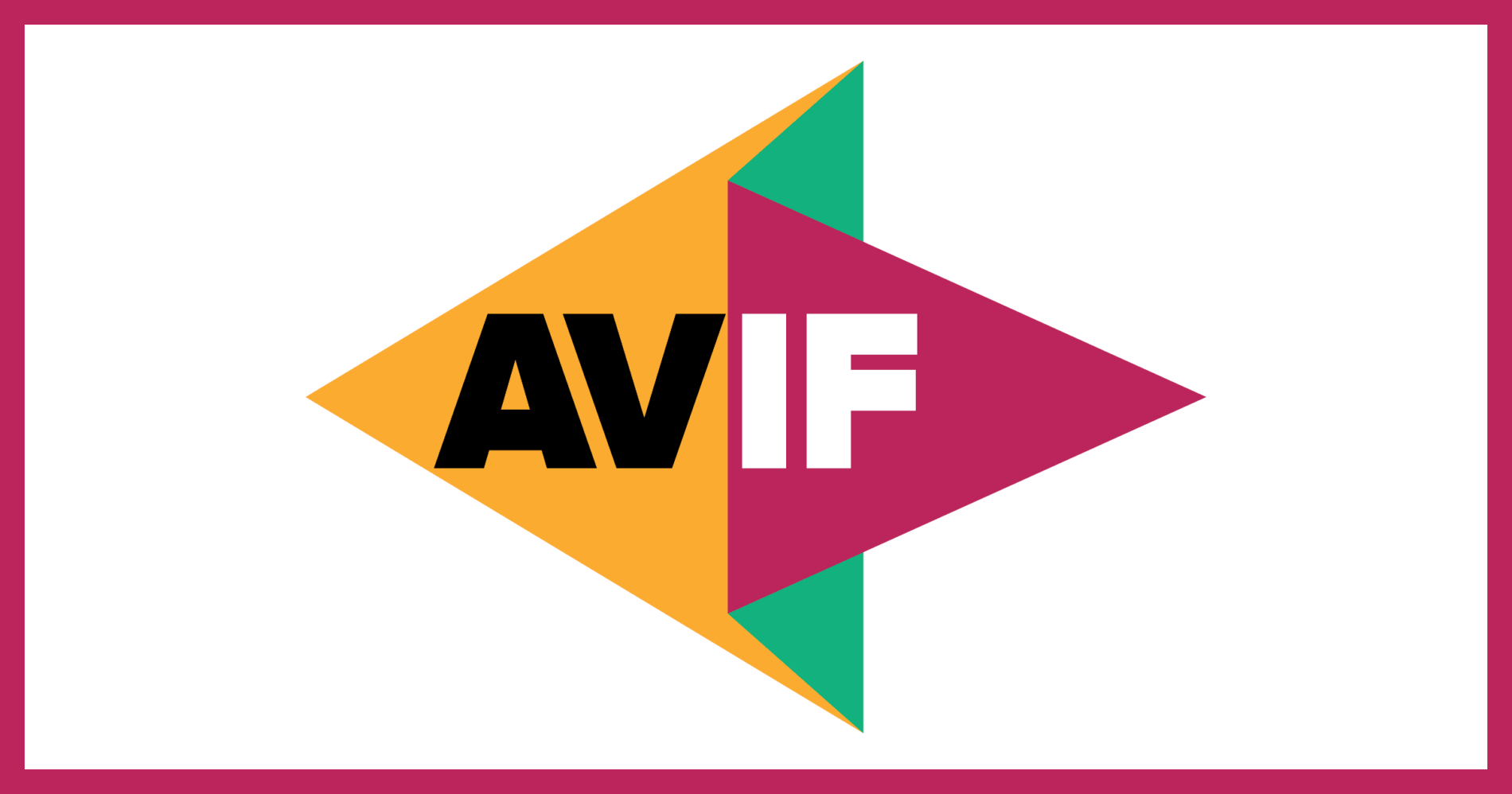

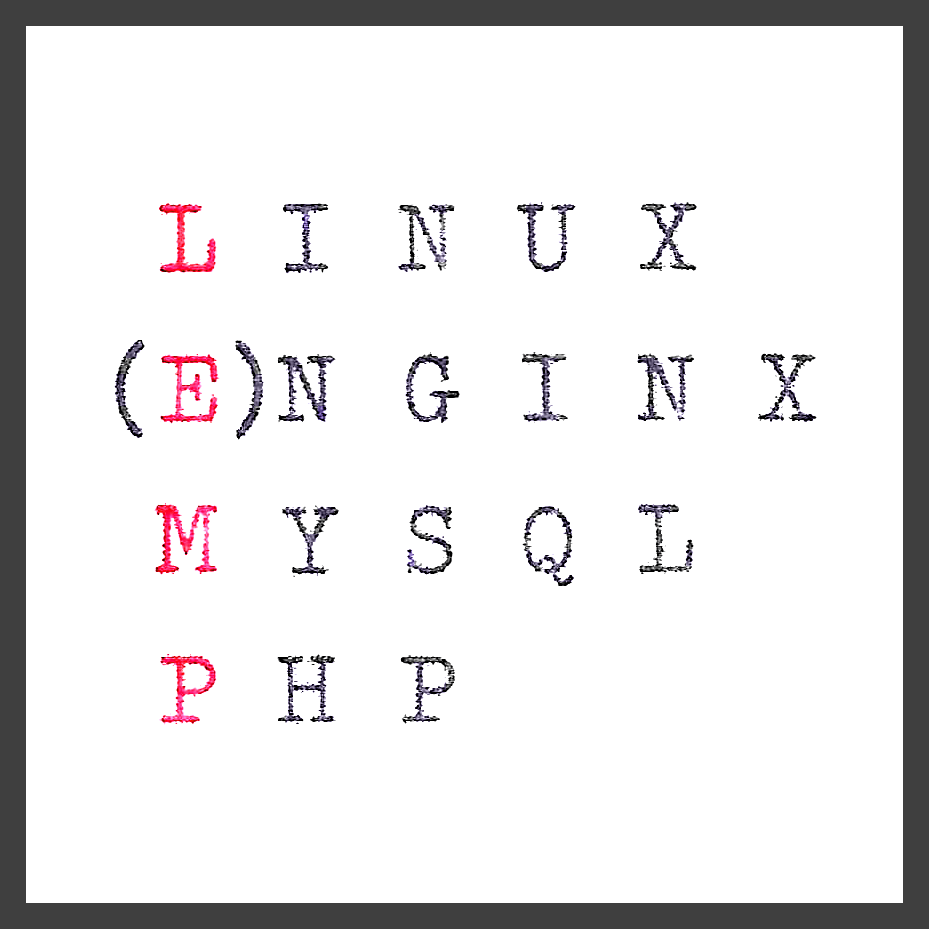
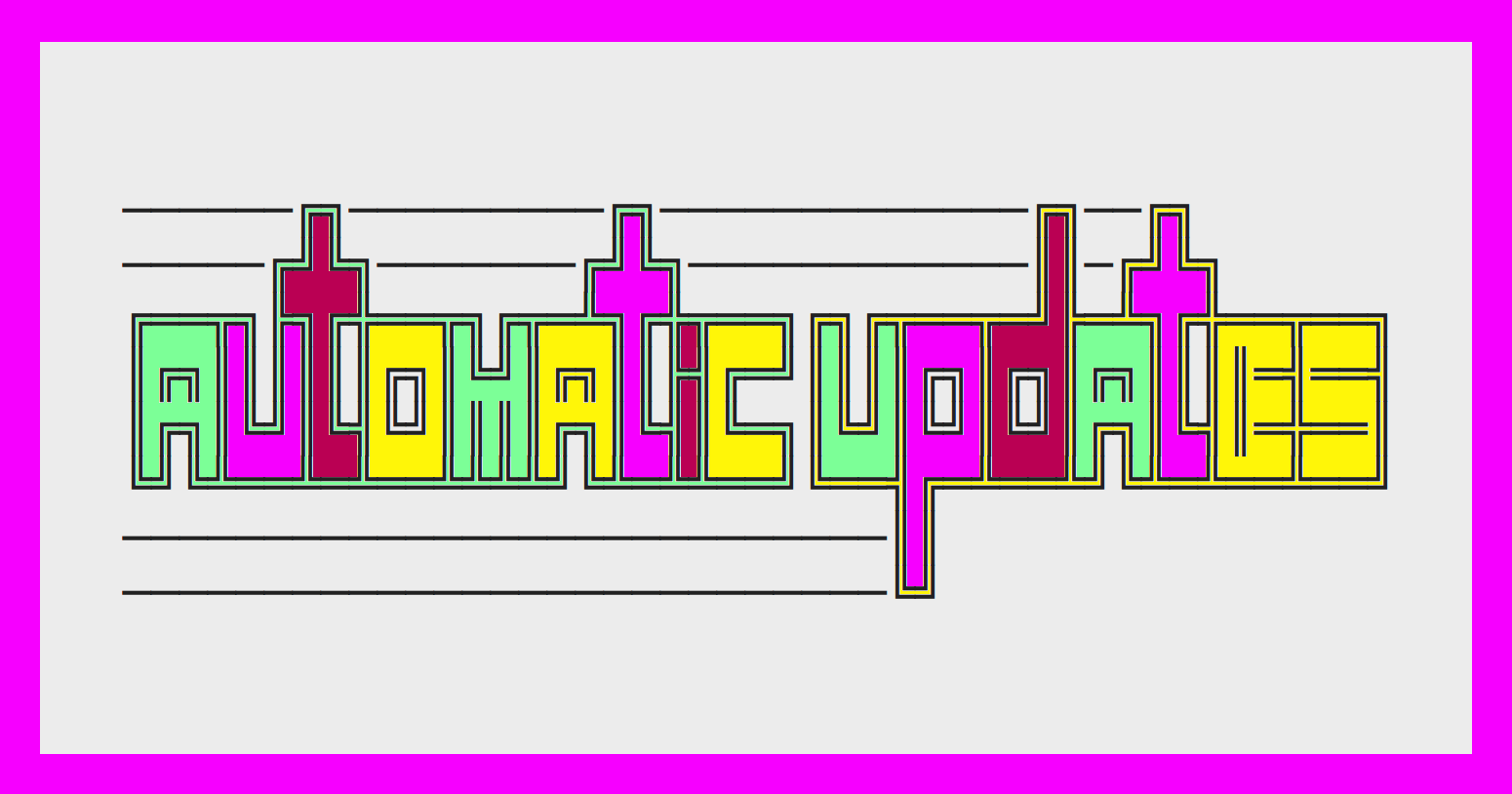
15 thoughts on “How to install LibreOffice 24.2 on Linux Mint, Ubuntu, MX Linux, Debian…”
You may use the official appimage in Libre Office as well. In fact, on Linux Mint 21 you can’t get rid of the default LO as it may lead to dependency issues. Appimage helps.
Pingback: Ubuntu 21.04: Essentials – Linux Sagas
Issuing
$ sudo apt-get remove libreoffice-coreinstalls an office core no gui. With or without purging. Yielding this:The following packages will be REMOVED:libreoffice-base libreoffice-calc libreoffice-core libreoffice-draw libreoffice-gnome libreoffice-gtk3 libreoffice-impress libreoffice-lightproof-ru-ru libreoffice-math libreoffice-nlpsolver libreoffice-report-builder libreoffice-report-builder-bin libreoffice-script-provider-python libreoffice-sdbc-postgresql libreoffice-wiki-publisher python3-uno
The following NEW packages will be installed:
libreoffice-core-nogui
Many thanks for any clarification!
Right! The correct command for removing completely the stock LibreOffice on Linux is the following:
sudo apt purge libreoffice-commonThe following command also works but misses some packages:
sudo apt purge libreoffice*Thank you for your comment, I updated the article accordingly.
NOTE:- I found that Libre Office version 6.3.2.2 is extremely buggy, it has major dependency problems attempting to install on Linux Mint (Tina 19.2). I wasn’t able to resolve these problems so had to revert the install (remove 6.3.2.2-2) and return to previous version 6.3.1 which works fine.
**Windows 10 (1903) ALSO NOTE that LO 6.3.2.2 installs on W10 but also caused major performance issues and hung my system on reboot. My machine Borked badly so once again had to revert back to LO 6.3.1 which works fine.
Thanks for the Terminal codes. Newbies like me just want it to work and your codes provide the copy and paste necessities for Linux to do its magic.
(If it can’t be done in Linux (and LibreOffice) its not worth doing)
please help me with this error, newbee here
root@Anon:~/libreoffice# sudo dpkg -i *.debdpkg: error: dpkg status database is locked by another process
root@Anon:~/libreoffice# cd LibreOffice_6.0.2.1_Linux_x86_deb
root@Anon:~/libreoffice/LibreOffice_6.0.2.1_Linux_x86_deb# sudo dpkg -i *.deb
dpkg: error: dpkg status database is locked by another process
root@Anon:~/libreoffice/LibreOffice_6.0.2.1_Linux_x86_deb# cd debs
bash: cd: debs: No such file or directory
root@Anon:~/libreoffice/LibreOffice_6.0.2.1_Linux_x86_deb# cd DEBS
root@Anon:~/libreoffice/LibreOffice_6.0.2.1_Linux_x86_deb/DEBS# sudo dpkg -i *.deb
dpkg: error: dpkg status database is locked by another process
root@Anon:~/libreoffice/LibreOffice_6.0.2.1_Linux_x86_deb/DEBS# sudo dpkg -i *.deb
dpkg: error: dpkg status database is locked by another process
The last line says it all: check if you are running another instance of dpkg. In last resort, try to remove dpkg lock file:
sudo rm /var/lib/dpkg/lockThen let dpkg fix itself:
sudo dpkg --configure -aNote that this problem is not per se related to LibreOffice.
In Ubuntu, you could use this repository and LibreOffice will always be upgraded to the latest version:
sudo add-apt-repository ppa:libreoffice/ppa
Details here:
http://tipsonubuntu.com/2017/01/31/install-libreoffice-5-3-ubuntu/
Please mind that the mentioned PPA is only available on LTS and the latest non-LTS release.
Thank you Stefano, that was the info I was looking for. This method works even for LibreOffice 6.
Would be useful to know how to install such alongside the native repository install of LibreOffice – without conflict. Would be useful to be able to choose, say, LibreOffice Writer 5.2, vs just LibreOffice Writer. Migrations / new versions not always working as seamlessly as one might like with files one might already have. It can be very frustrating to have a new version munge (e.g. formatting) of a current document one depends on, and not being able to ‘un-munge’ it.
Install alacarte to manage the menu itens.
Thanks Ogalho. Alacarte is a great tool, though it has not been updated for a while. An alternative is MenuLibre, which is also not very often updated. Anyway, here is a tutorial for Alacarte:
https://www.howtoforge.com/tutorial/how-to-manage-main-menu-icons-in-gnome/
Alacarte for Linux Mate Edition is named Mozo.
All of them should be good enough to create menu shortcuts for LibreOffice!
Works well. The only problem I had is that the icons were not created. I created them manually by running Writer, Calc and Impress and the using the “Lock to Launcher” option. This is how to run them from the terminal:
Writer: /opt/libreoffice5.0/program/oosplash –writer
Calc: /opt/libreoffice5.0/program/oosplash –calc
Impress: /opt/libreoffice5.0/program/oosplash –impress