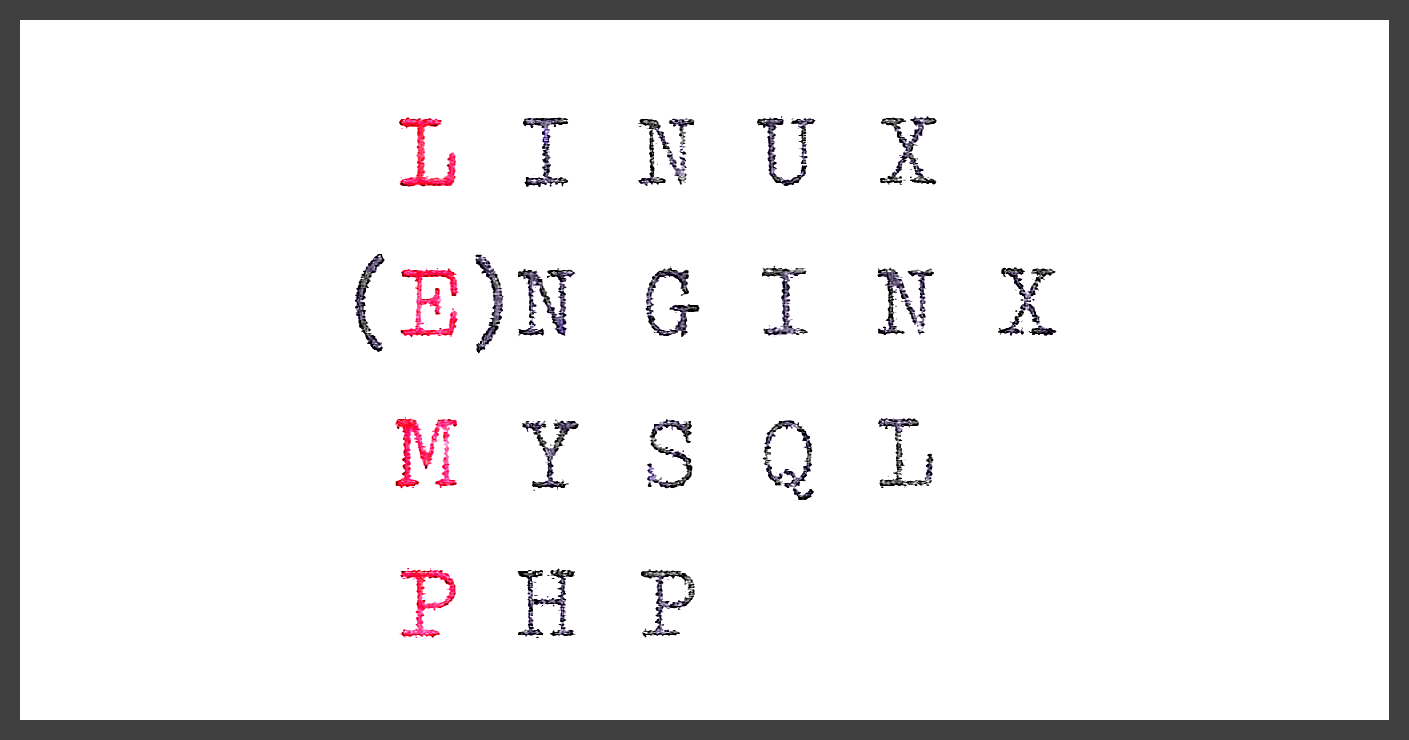
Photo: libre-software.net. License: CC BY-SA 4.0
How to install a LEMP stack on Ubuntu Server 20.04, 22.04 or 24.04
Last updated on June 08, 2024
Introduction
This guide shows how to get a full LEMP software stack installed on Ubuntu Server 20.04 “Focal Fossa”, 22.04 “Jammy Jellyfish” or Ubuntu 24.04 “Noble Numbat”. The LEMP stack can be used to set up a CMS like WordPress, Joomla or Drupal.
Requirements
- A remote server (VPS or dedicated). Any DigitalOcean Droplet or Linode cloud server is adapted. Even the smallest Vultr cloud server is capable of serving a high amount of requests (with proper Nginx FastCGI caching). These instructions are not compatible with shared hosting.
- A fresh Ubuntu installation. This guide does not cover the Linux installation itself.
Copy and paste instructions the Linux way: use the middle-click to paste
Before you copy and paste a lot of commands, make sure you do it the most efficient way. I have seen a lot of advanced Linux users being really inefficient doing basic copy and paste. The Linux way to copy and paste is the following:
- Select any text in any application.
- Use the mouse middle-click to paste – for example in a terminal.
Please note that selecting a text already does the copy. There is no need to actively copy via a menu or via Ctrl + C. This way of copy and pasting is by far the fastest. More, the paste buffer won’t interfere with the “normal” (menu or keyboard activated) copy and paste buffer. As a consequence, you can use two parallel copy and paste buffers on Linux.
Want to be even more efficient? The following Ubuntu documentation page gives even more uses of the middle-click:
Ubuntu Official Documentation » Middle-click
Table of Contents
1. Prepare Ubuntu
1.1 Connect to server via SSH
If you are on Windows, download the free Putty software. Though the official website looks like a relict of the 20th century, the software is a reference. If you are on Linux, simply use a terminal:ssh root@your.server.ip.address
Alternatively, use ssh keys instead of a password:
How To Configure SSH Key-Based Authentication on a Linux Server
1.2 Check your Ubuntu version
In this tutorial, we’ll use Ubuntu 20.04 / 22.04 / 24.04. However, this guide should work with any Ubuntu version. You can check your Linux version with the following command:
lsb_release -a
Ubuntu 24.04
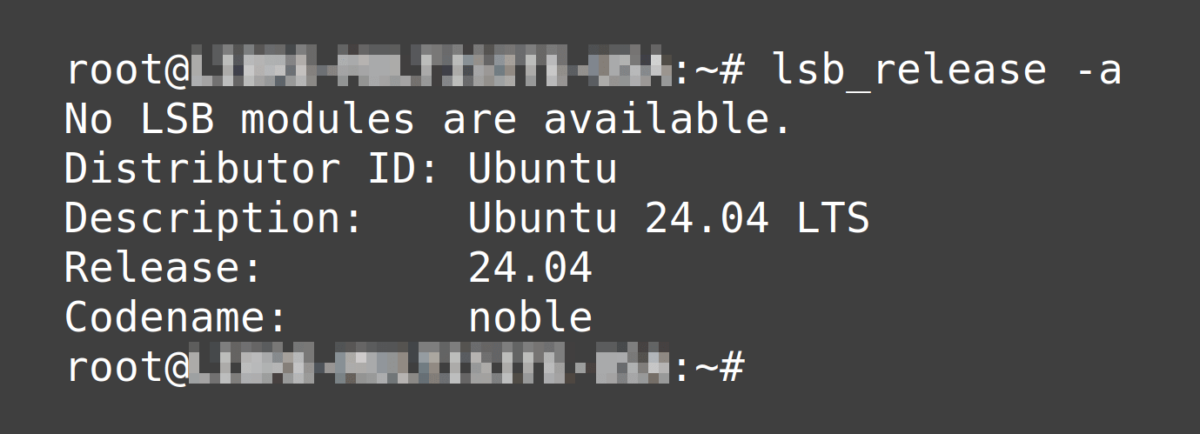
Ubuntu 22.04
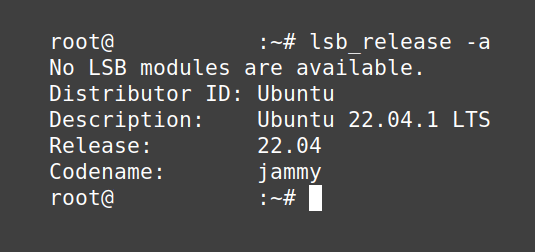
Ubuntu 20.04
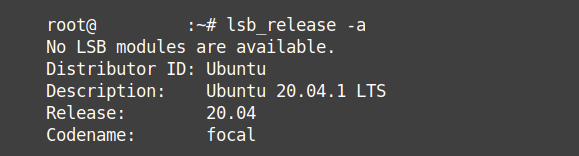
1.2 Change root password, create new user with sudo privileges
Change the root password:passwd
This command changes the password for the current user, which is fine now as you are probably logged in as root.
If changing the password fails with the following warning:BAD PASSWORD: The password fails the dictionary check - it is too simplistic/systematic
Remove any mentions about enforcing root passoword by editing the following file:nano /etc/pam.d/common-password
Check this post for more details:
How to change/disable password complexity test when changing password?
Create a new user
Use this command to create a new user:adduser newuser
Add sudo privileges to the newly created user (as a secondary group):usermod -aG sudo newuser
Verify that the change was made:id newuser
The id command should output something like this:uid=1001(newuser) gid=1001(newuser) groups=1001(newuser),27(sudo)
If you want to know more about adding new and existing users to primary and secondary groups in Linux, check out this reference article:
Linux: Add User to Group (Primary/Secondary/New/Existing)
1.3 Update packages
Since Ubuntu 16.04 (!), no need to use apt-get anymore, apt is enough.
Update the list of available updates:sudo apt update
Upgrade the current packages:sudo apt upgrade
Or combine both in one line:sudo apt update && sudo apt upgrade
Frequent problem with locales (perl warning)
You may run into the following warning when installing or upgrading packages:
perl: warning: Setting locale failed.[...] perl: warning: Falling back to a fallback locale ("en_US.UTF-8"). locale: Cannot set LC_ALL to default locale: No such file or directory
Check the following post for a solution:
Ubuntu: resolve the “perl: warning: Setting locale failed” problem
1.4 Set up automatic updates
If you don’t have time to update your server manually on a regular basis, it is recommended to set up automatic updates.
Follow this tutorial to enable automatic updates on Ubuntu:
2. Install Nginx on Ubuntu

There are at least two common ways to install Nginx on Ubuntu:
- Install the default Nginx packages from the Ubuntu repositories (recommended).
- Install Nginx from the official nginx.org repository.
The Nginx version from nginx.org (2.) is more up-to-date than the “stock” Nginx version which comes with Ubuntu 20.04 / 22.04 / 24.04 (1.).
2.1 Install the default Nginx packages from the Ubuntu repositories (recommended)
Current Nginx version in Ubuntu 20.04: Nginx 1.18.0 (released in April 2020).
Current Nginx version in Ubuntu 22.04: Nginx 1.18.0 (released in April 2020)!
Current Nginx version in Ubuntu 24.04: Nginx 1.24.0 (released in April 2023).
This installation procedure is the easiest and most common. Use this one if you are unsure. Installing Nginx from the Ubuntu repositories has one drawback: the packages tend to get old quickly.
sudo apt update
sudo apt install nginx
Or combine both in one line:sudo apt update && sudo apt install nginx
If you chose this installation method, skip points 2.2 and 2.3 and jump to 2.4 to test Nginx.
2.2 Install Nginx from the official nginx.org repository
Pre-Built Packages for Mainline version on nginx.org:
http://nginx.org/en/linux_packages.html#mainline
This will get you the latest version of Nginx. Use this version if you are a pro and if you really need the most actual Nginx build, as it may lack some Ubuntu specific integration and tweaks.
Download and add the PGP key to authenticate the Nginx repository signature:wget -qO - https://nginx.org/keys/nginx_signing.key | sudo apt-key add -
Append the repositories to the end of the /etc/apt/sources.list file:
echo "deb http://nginx.org/packages/mainline/ubuntu/ bionic nginx" | sudo tee -a /etc/apt/sources.list
echo "deb-src http://nginx.org/packages/mainline/ubuntu/ bionic nginx" | sudo tee -a /etc/apt/sources.list
Update and install:sudo apt update && sudo apt install nginx
2.4 Test Nginx
Check the Nginx system service status and version with the following command:sudo service nginx status
Stop and start Nginx:sudo service nginx stopsudo service nginx start
Or simply restart:sudo service nginx restart
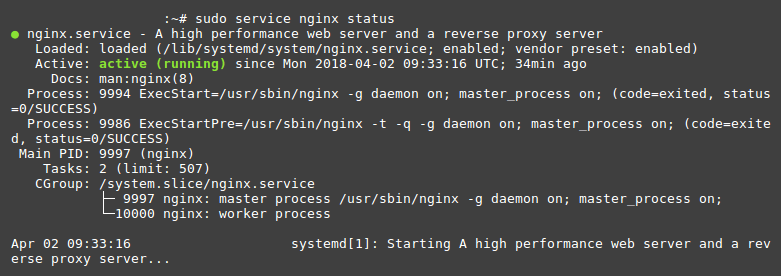
Should you use systemctl or service to manage system services?
Are you wondering what the difference between systemctl and service could be, and which one you should be using?
- Short answer: for basic tasks, use
service. For advenced system management, prefersystemctl(orinitctlor the/etc/init.dscript on other distributions). - Long answer: read the first answer on Ask Ubuntu:
Difference between Systemctl and Service
Nginx version and http test
Enter this command if you want to know which version of Nginx you are running:nginx -v
Test Nginx in your browser:http://your.server.IP.address
This should display the standard Nginx welcome page in your browser:
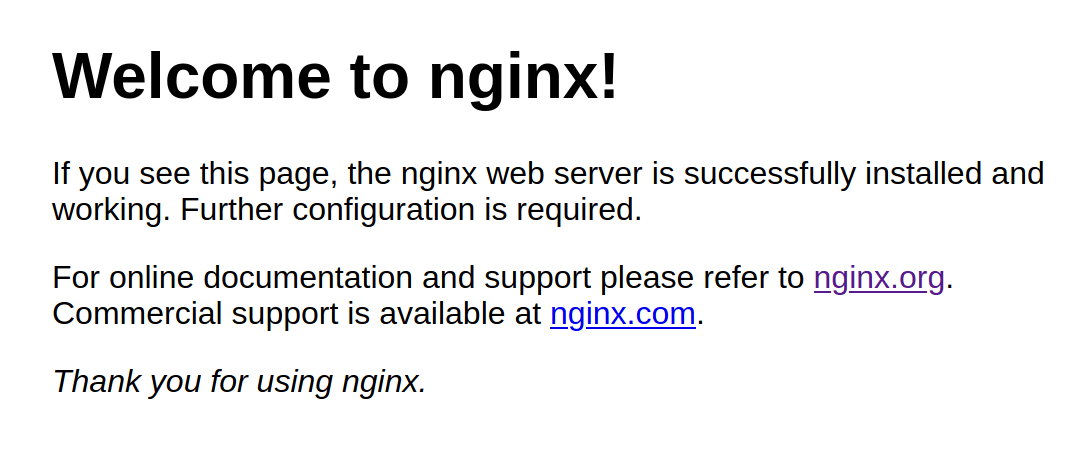
3. Install ufw firewall

Install ufw:sudo apt install ufw
Make sure the firewall will let through SSH connections (important!) and Apache traffic. Ufw has presets for both. Display the presets for these applications:sudo ufw app list
To get more information on a profile, use:sudo ufw app info "Nginx Full"
Allow OpenSSH and Apache connections:sudo ufw allow OpenSSHsudo ufw allow in "Nginx Full"
or as in the Digital Ocean guide:
sudo ufw allow 'Nginx HTTP'sudo ufw allow 'Nginx HTTPS'
If you install Nginx from the nginx.org servers, there will be no preinstalled ufw rules for nginx. Then simply use:
sudo ufw allow http
sudo ufw allow https
Now that SSH is allowed, enable the Firewall (confirm with “y”):sudo ufw enable
Check the firewall status:sudo ufw status
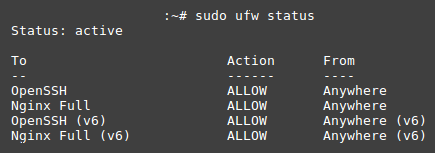
4. Install MariaDB/MySQL
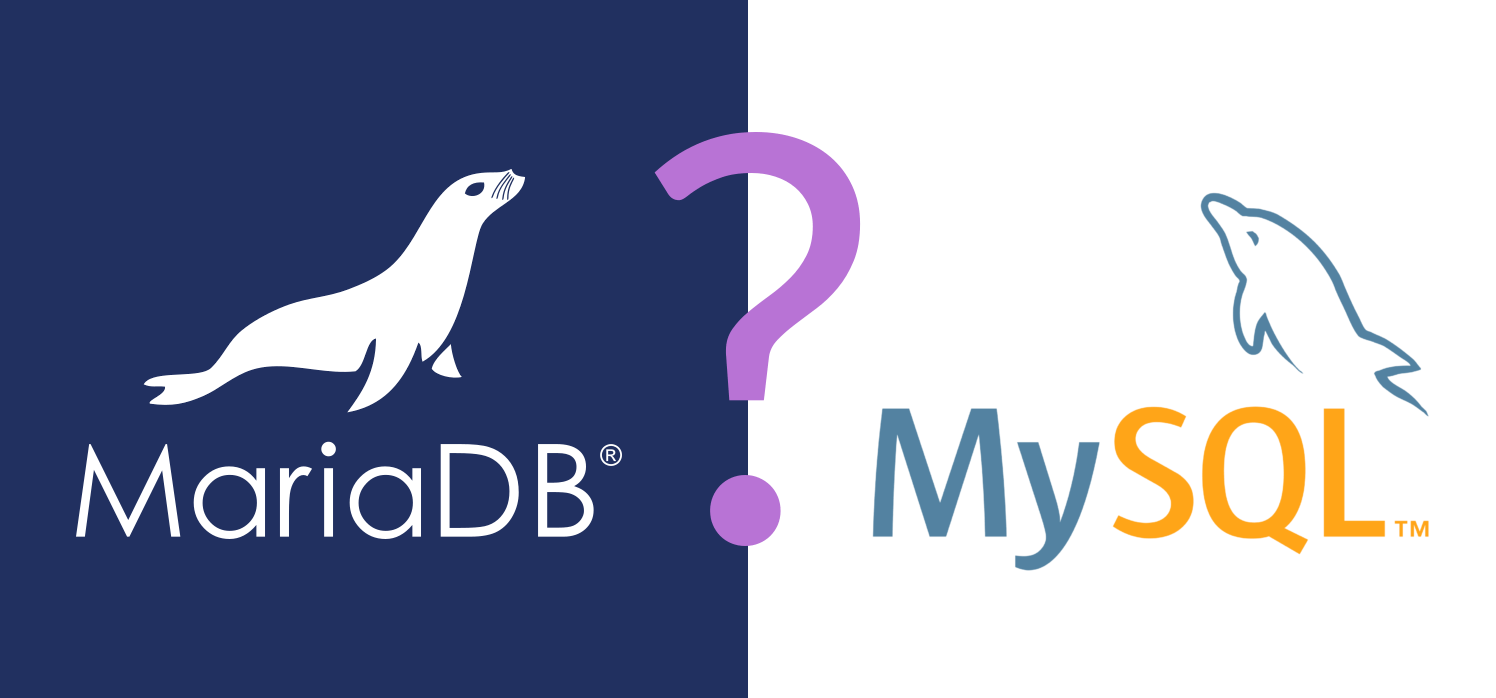
MariaDB vs MySQL
Should you choose MySQL or MariaDB for your LEMP server? I couldn’t find any reliable benchmarks comparing the performance of MySQL vs MariaDB as part of a LEMP stack. Chances are high that the performance is comparable. In this tutorial, we’ll cover both MySQL and MariaDB – it’s up to you to choose.
4.1 Install MariaDB
MariaDB is a fork of MySQL, leaded by some of the original developers of MySQL. MariaDB can be used as a high compatible drop-in replacement of MySQL.
MariaDB is used by Wikimedia and the Mozilla foundation – amongst others. Some of the biggest Linux distribution have switched to MariaDB, such as Debian, Red Hat Enterprise Linux, openSUSE/SLES, … On all my new websites (which includes my new website on tablets and e-readers for musicians), I install MariaDB instead of MySQL.
Install MariaDB with the following command:sudo apt install mariadb-server
4.2 Alternatively: install MySQL
We’ll use the default MySQL packages from the Ubuntu repositories.
Install MySQL with the following command:sudo apt install mysql-server
The installation may ask you to set a “root” password – don’t use the same as your servers root password!
4.3 Configure MariaDB/MySQL
Continue with the following command, which is valid both for MariaDB and MySQL:sudo mysql_secure_installation
The installer will ask the following question:
Enter current password for root (enter for none):
The question is about the Database root user, not the Ubuntu root user. If you use MariaDB, a MariaDB root password does not exist yet, just press enter. If you use MySQL, you probably already created a root password during the mysql-server package installation.
Here are the recommended answers to the next questions:
- Switch to unix_socket authentication [Y/n]: Y
- Change the root password? [Y/n]: n
- Remove anonymous users? [Y/n]: Y
- Disallow root login remotely? [Y/n]: Y
- Remove test database and access to it? [Y/n]: Y
- Reload privilege tables now? [Y/n]: Y
Restart MariaDB/MySQL (this command works for both):sudo service mysql restart
sudo service mariadb restart
Check whether MariaDB/MySQL server is running with the following command:sudo service mysql status
sudo service mariadb status
Note that the commands for MySQL also work for MariaDB.
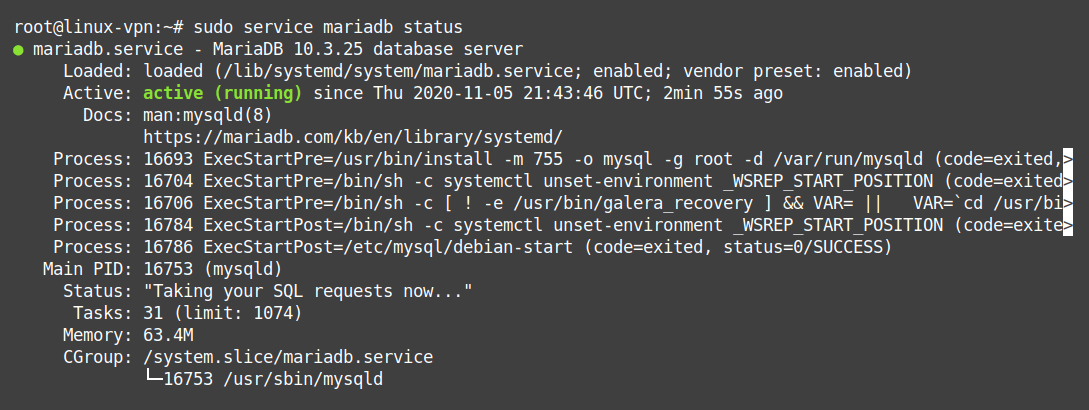
Stop and start the MariaDB/MySQL server with:sudo service mysql stopsudo service mysql start
sudo service mariadb stop
sudo service mariadb start
5. Install PHP
Here are the default PHP versions that are packaged by default in Ubuntu:
Current PHP version in Ubuntu 20.04: PHP 7.4 (unsupported since November 2022)!
Current PHP version in Ubuntu 22.04: PHP 8.1 (security support until December 2025).
Current PHP version in Ubuntu 24.04: PHP 8.3 (security support until December 2027).
More information on PHP support: official “Supported Versions” page.
Are you migrating WordPress?
If you are migrating / moving an existing WordPress installation to a new server, you have to make sure that the PHP versions of the new server is compatible with your website. I recommend testing the more recent PHP version on the old WordPress website before the migration!
5.1 Install the default PHP version (Ubuntu Package)
This installation method is not recommended with Ubuntu Server 20.04 and 22.04, as Ubuntu does not upgrade PHP versions. See 5.2 for the recommended method. However, it is fine for Ubuntu 24.04.
sudo apt install php-fpm php-mysql
If you plan to install WordPress on this server, install the following PHP modules (be prepared that a bunch of dependencies will be installed):sudo apt install php-curl php-gd php-mbstring php-xmlrpc php-xml php-zip mcrypt php-soap php-imagick php-phpdbg php-intl
Now, jump to Part 5.3 to check if PHP works as intended.
5.2 Install an up-to-date PHP version via ppa
To upgrade PHP to a more actual version, add Ondřej Surý’s ppa. This PPA is well known, up to date, and considered as safe to use.
To be able to use add-apt-repository, you may need to install the following package (depending on your Ubuntu version):sudo apt install software-properties-common
Then add the ppa:sudo add-apt-repository ppa:ondrej/phpsudo apt update
Now install php (replace numbers with chosen version):sudo apt install php8.1-fpm php8.1-mysqlsudo apt install php8.2-fpm php8.2-mysqlsudo apt install php8.3-fpm php8.3-mysql
Make the downgraded version of PHP the default version:sudo update-alternatives --set php /usr/bin/php8.1sudo update-alternatives --set php /usr/bin/php8.2sudo update-alternatives --set php /usr/bin/php8.3
For later WordPress installation, install the following php modules:
PHP 8.1:sudo apt install php8.1-curl php8.1-gd php8.1-mbstring php8.1-xmlrpc php8.1-xml php8.1-zip mcrypt php8.1-soap php8.1-imagick php8.1-phpdbg php8.1-intl
PHP 8.2:sudo apt install php8.2-curl php8.2-gd php8.2-mbstring php8.2-xmlrpc php8.2-xml php8.2-zip mcrypt php8.2-soap php8.2-imagick php8.2-phpdbg php8.2-intl
PHP 8.3:sudo apt install php8.3-curl php8.3-gd php8.3-mbstring php8.3-xmlrpc php8.3-xml php8.3-zip mcrypt php8.3-soap php8.3-imagick php8.3-phpdbg php8.3-intl
5.3 Check if PHP works
Restart php-fpm for PHP modules to be activated:sudo service php8.1-fpm restart
sudo service php8.2-fpm restart
sudo service php8.3-fpm restart
Check if it works:sudo service php8.1-fpm status
sudo service php8.2-fpm status
sudo service php8.3-fpm status
Now, go to Part 6 to configure PHP to use Nginx.
6. Configure Nginx to use PHP
At this point, Nginx doesn’t know it should use php-fpm to process .php files.
Create a new Nginx configuration file, by making a copy of the default website config file:cd /etc/nginx/sites-available/
sudo cp default your_domain
The config file does not have to be named after your domain and can be called anything. You could also use and modify the default file directly.
Open the configuration file:sudo nano your_domain
Find the following lines:# Add index.php to the list if you are using PHP
index index.html index.htm index.nginx-debian.html;
And add index.php to the list:index index.php index.html index.htm index.nginx-debian.html;
Next, find the following line:server_name _;
Add your domain (or IP) as well as the domain with www:server_name your_domain.com www.your_domain.com;
Then, find the “location” block and uncomment the following four lines by removing the # at the beginning of each line:
location ~ \.php$ { include snippets/fastcgi-php.conf; fastcgi_pass unix:/var/run/php/php8.3-fpm.sock;}
↑ Important: change the penultimate line to match your php version!
And finally, uncomment these three lines:location ~ /\.ht { deny all; }
The server block configuration file should now look like this (except a few comments I removed for clarity):
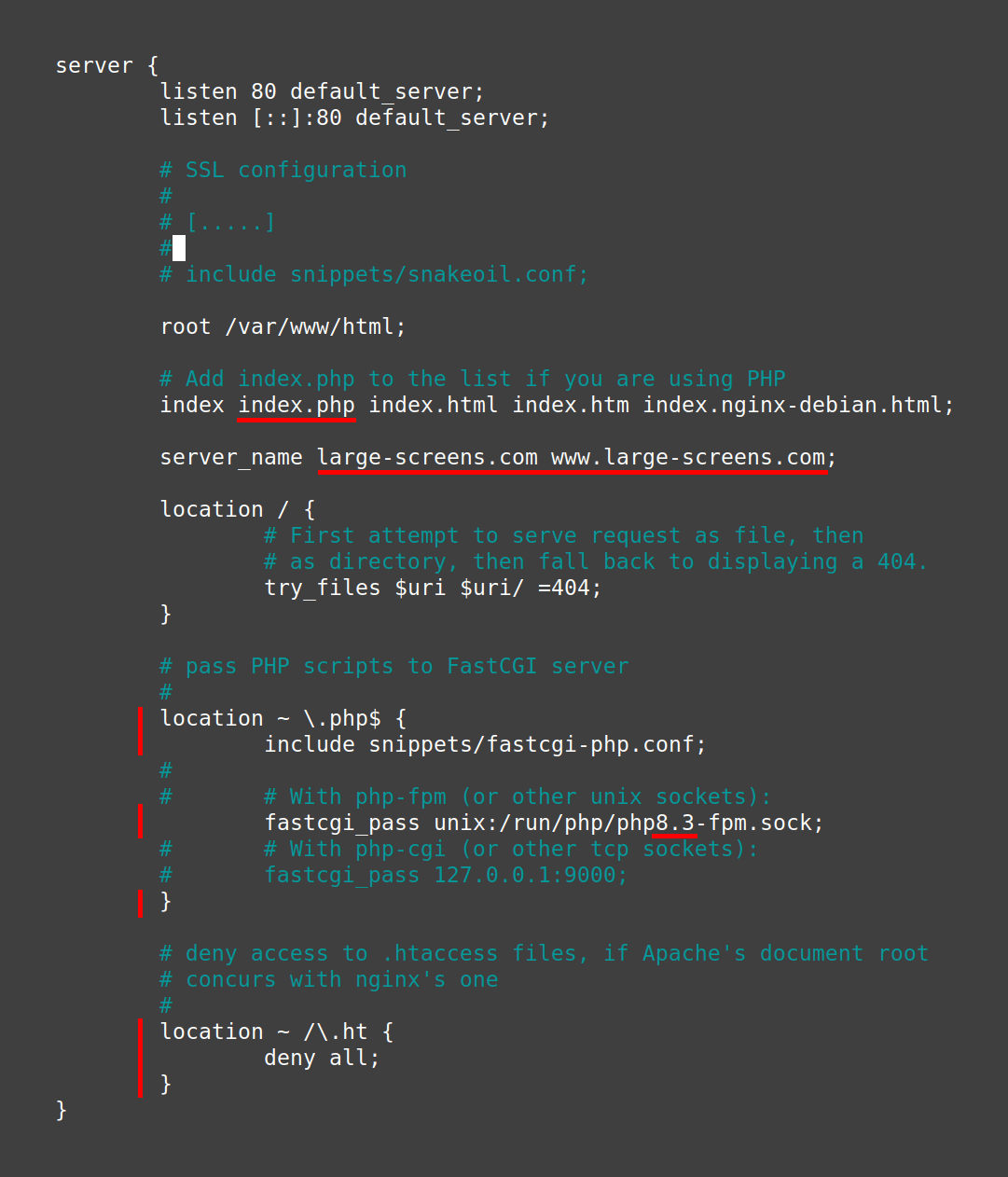
If you use nano, save with Ctrl + O , then ⏎ Enter . Type Ctrl + X to exit.
Enable your website configuration for Nginx
Set a symbolic link to the Nginx configuration of the new site:
sudo ln -s /etc/nginx/sites-available/your_domain /etc/nginx/sites-enabled/
Test the configuration:nginx -t
Reload Nginx:sudo service nginx reload
7. Configure Nginx and PHP to allow uploading large files
7.1 Increase the upload limit in Nginx
The standard upload size limit in Nginx is 1 MB. This limit is probably too low for most use cases including any CMS. Too large files will generate a 413 (Request Entity Too Large) error.
The maximum upload size is defined by the client_max_body_size directive. Edit the Nginx configuration file:sudo nano /etc/nginx/nginx.conf
Type Ctrl + W to search for the client_max_body_size variable. On a fresh installation it probably isn’t defined at all. Modify or add the following line inside the http block:client_max_body_size 20M;
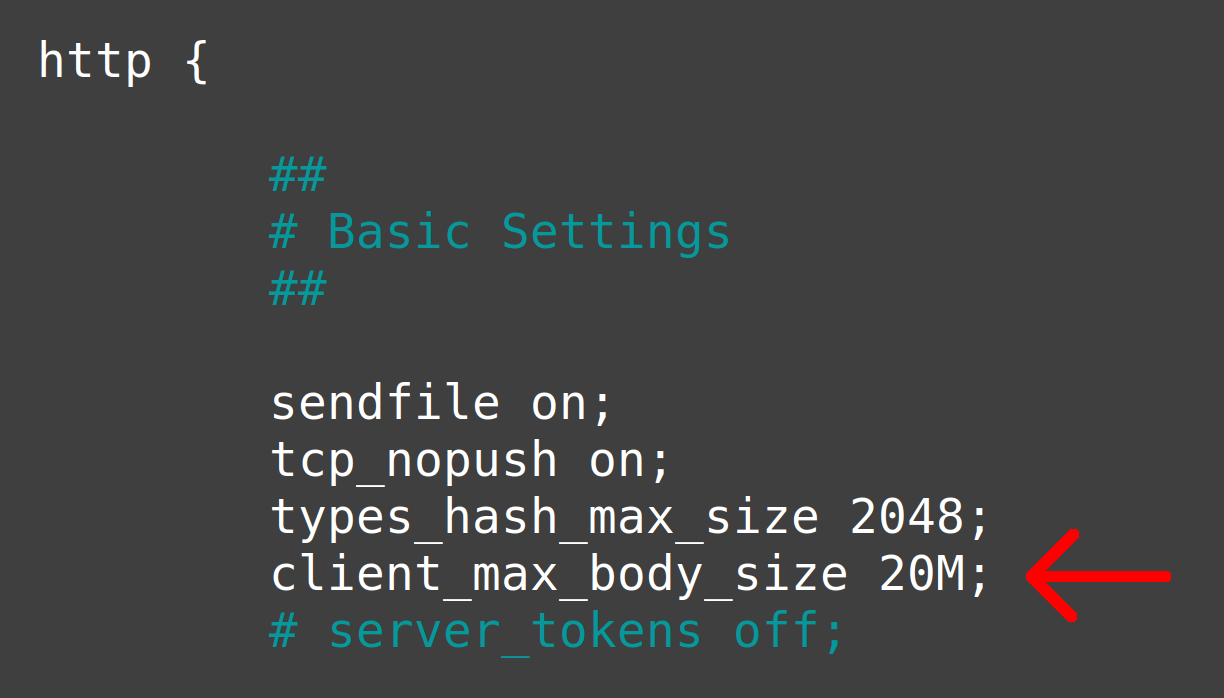
Adapt to your needs, for example 10M, 100M, 500M or 2G. Set the size to 0 to disable any checking of the upload size (not recommended!). Use m or M for Megabites, G or g for Gigabytes. More details on Nginx’ configuration file measurement units:
Nginx.org: Configuration file measurement units
Note that the client_max_body_size variable can also be set in the server and location contexts.
In nano, save with Ctrl + O , then ⏎ Enter . Type Ctrl + X to exit.
Test the configuration:nginx -t
Reload Nginx:sudo service nginx reload
7.2 Increase the upload file size limit in PHP
Also modify the php.ini file to allow for bigger uploads:
sudo nano /etc/php/8.1/fpm/php.inisudo nano /etc/php/8.2/fpm/php.inisudo nano /etc/php/8.3/fpm/php.ini
Type Ctrl + W to search for upload_max_filesize (default: 2M) and post_max_size (default: 8M).
upload_max_filesize = 20M
To upload large files, post_max_size must be larger than upload_max_filesize. For ore information, see the official php.ini documentation.
post_max_size = 22M
Again, if using nano, save with Ctrl + O , then ⏎ Enter . Type Ctrl + X to exit.
Restart PHP (adapt to your PHP version):sudo service php8.1-fpm restartsudo service php8.2-fpm restartsudo service php8.3-fpm restart
8. Install a Let's Encrypt certificate
Set a CAA DNS record
Before installing a let’s encrypt certificate, you may want to set a CAA DNS record to improve security (optional):
- Good documentation: What’s a CAA record?
- CAA Record Generator by SSLMate
- DNS CAA tester
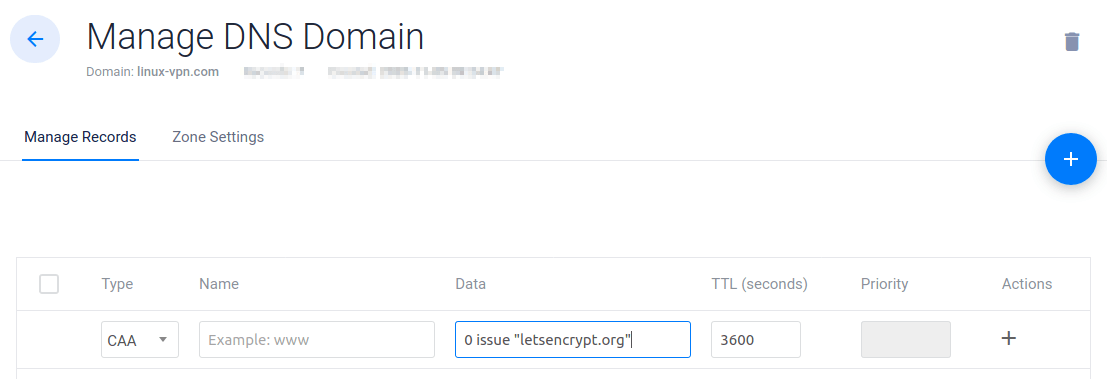
Install Let's Encrypt via Certbot
For Ubuntu versions up to 20.04, follow this reference article:
Digital Ocean: How To Secure Nginx with Let’s Encrypt on Ubuntu 20.04
For newer Ubuntu releases, Certbot recommends using their snap package. Follow the updated Digital Ocean guide:
Digital Ocean: How To Secure Nginx with Let’s Encrypt on Ubuntu 22.04
Of course, don’t forget to test your SSL & certificate security:
SSL Labs server test
Improve security
Especially on Ubuntu 18.04 and 20.04, check my article on how to remove TLSv1.0 / 1.1 and enable TLS 1.3:
9. Install WordPress
The excellent Digital Ocean guide on WordPress with LEMP is stalled to Ubuntu 20.04 – however it still works with Ubuntu 22.04:
How to Install WordPress with LEMP on Ubuntu 20.04
Alternatively, the WordPress with LAMP tutorial was updated to Ubuntu 22.04. It was written by a different authors, so the installation process has small differences:
How To Install WordPress on Ubuntu 22.04 with a LAMP Stack
Here are some more or less important improvements to these tutorials:
Database creation: use “better” UTF-8 charset and collation when creating the database
When creating the WordPress database, check the character set – the two mentioned guides use the old utf8 instead of the newer utf8mb4. Also, prefer the utf8mb4_unicode_520_ci collation.
Instead of using:
CREATE DATABASE databasename DEFAULT CHARACTER SET utf8 COLLATE utf8_unicode_ci;
prefer the following, which is based on a newer Unicode standard:
CREATE DATABASE databasename
Use the right commands to create an SQL user
The updated Digital Ocean LAMP with Ubuntu 22.04 guide uses the following commands (two lines) to create user and database rights:
CREATE USER 'databaseuserpasswordGRANT ALL ON databasenamedatabaseuser
Using WITH mysql_native_password BY is basically the same as just using IDENTIFIED BY:
CREATE USER 'databaseuserpasswordGRANT ALL ON databasenamedatabaseuser
However, using the '%' wildcard host instead of 'localhost' may not be the best solution. Using “localhost” leads to a faster local socket connection whereas using '%' uses TCP/IP. Both work, but using unix sockets is both more secure and more efficient. So here is what seems the best way to create a database for WordPress:
CREATE USER 'databaseuserpasswordGRANT ALL ON databasenamedatabaseuser
Flush and check privileges:FLUSH PRIVILEGES;SHOW GRANTS FOR 'databaseuser
Allowed MySQL/MariaDB passord characters
If in lack of inspiration, you can generate a password with Unix Sage Random Password Generator. Sources diverge on which special characters should be used as MySQL/MariaDB user passwords. Using asterisks (*) and periods (.) can cause problems – at least if you plan to use phpMyAdmin. Also, shell wildcard characters or other characters interpreted by the shell can cause problems. Maybe you shoud avoid " ' $ , [ ] * ? { } ~ # % \ < > | ^ ;.
Compensate the lack of special characters by choosing a longer password.
By Johannes Eva, January 2017 – June 2024
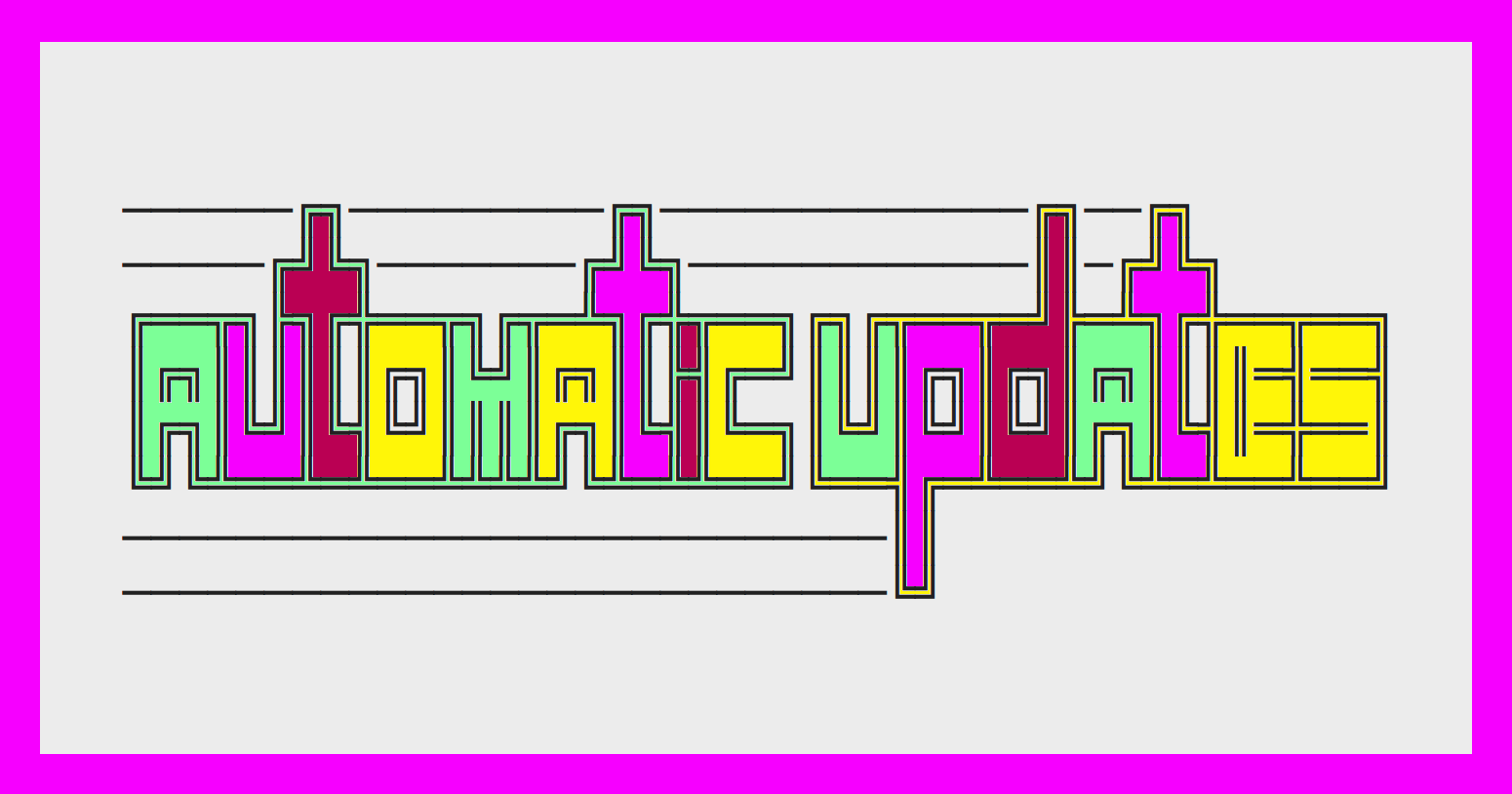

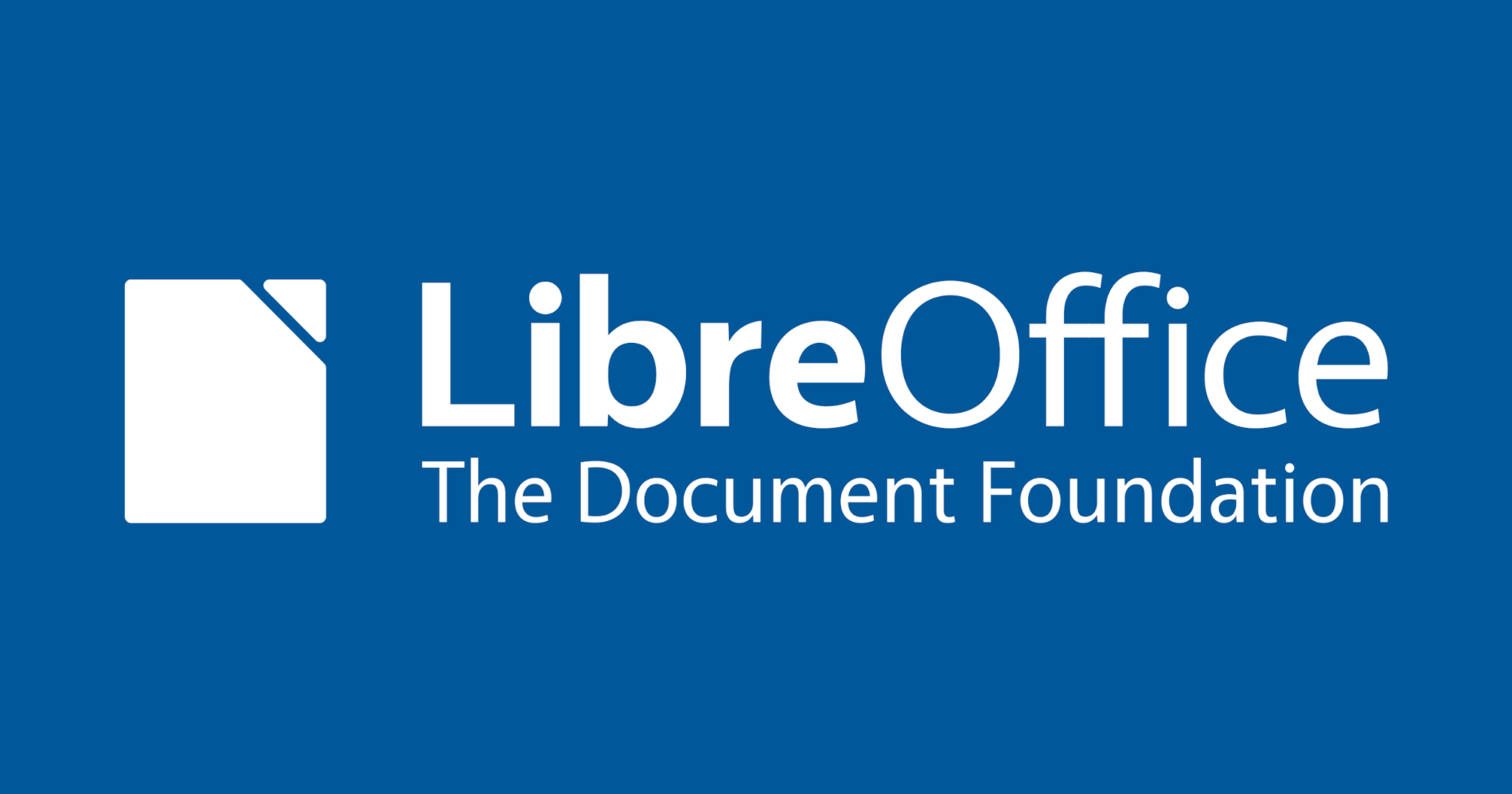

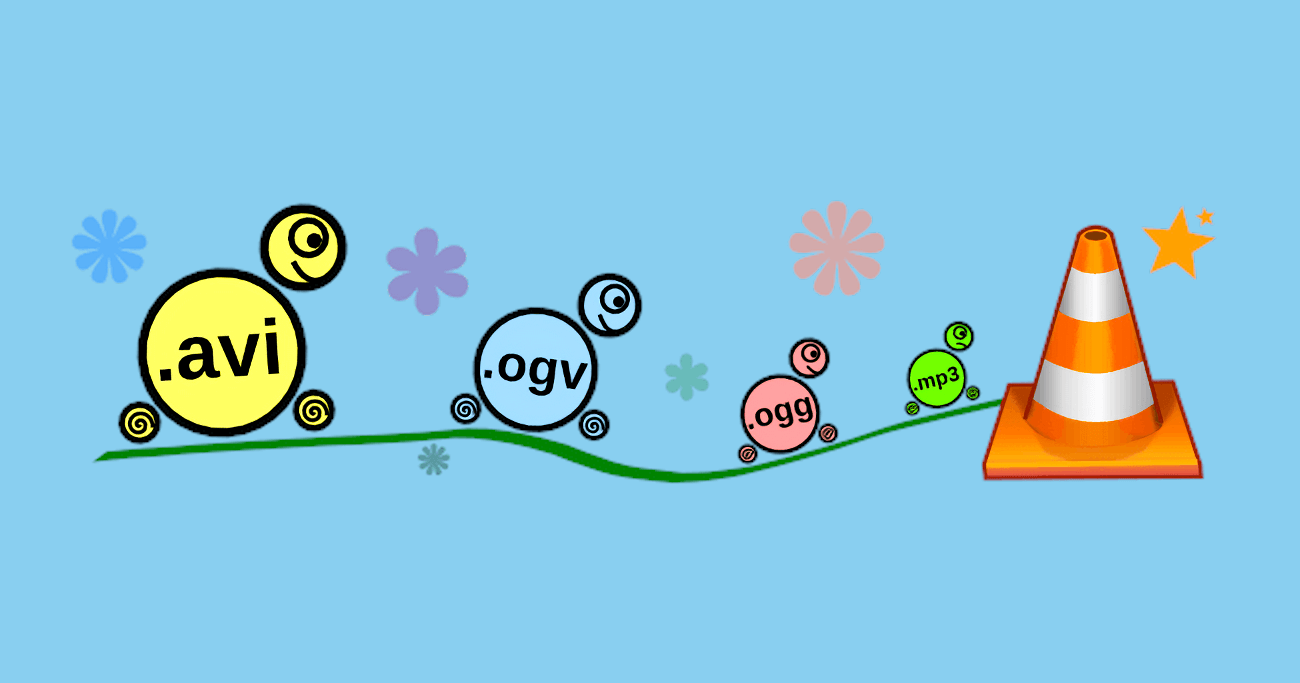
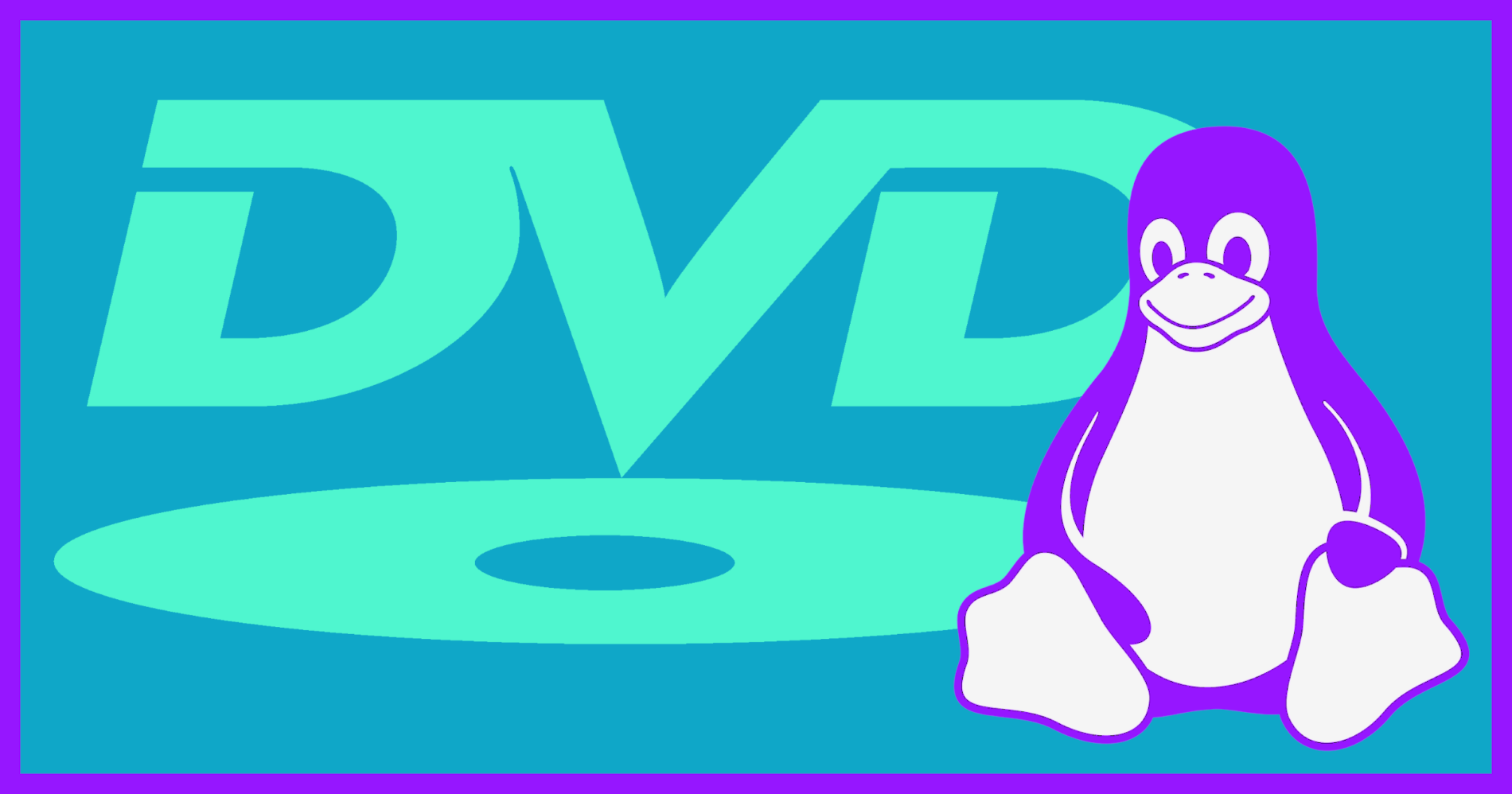


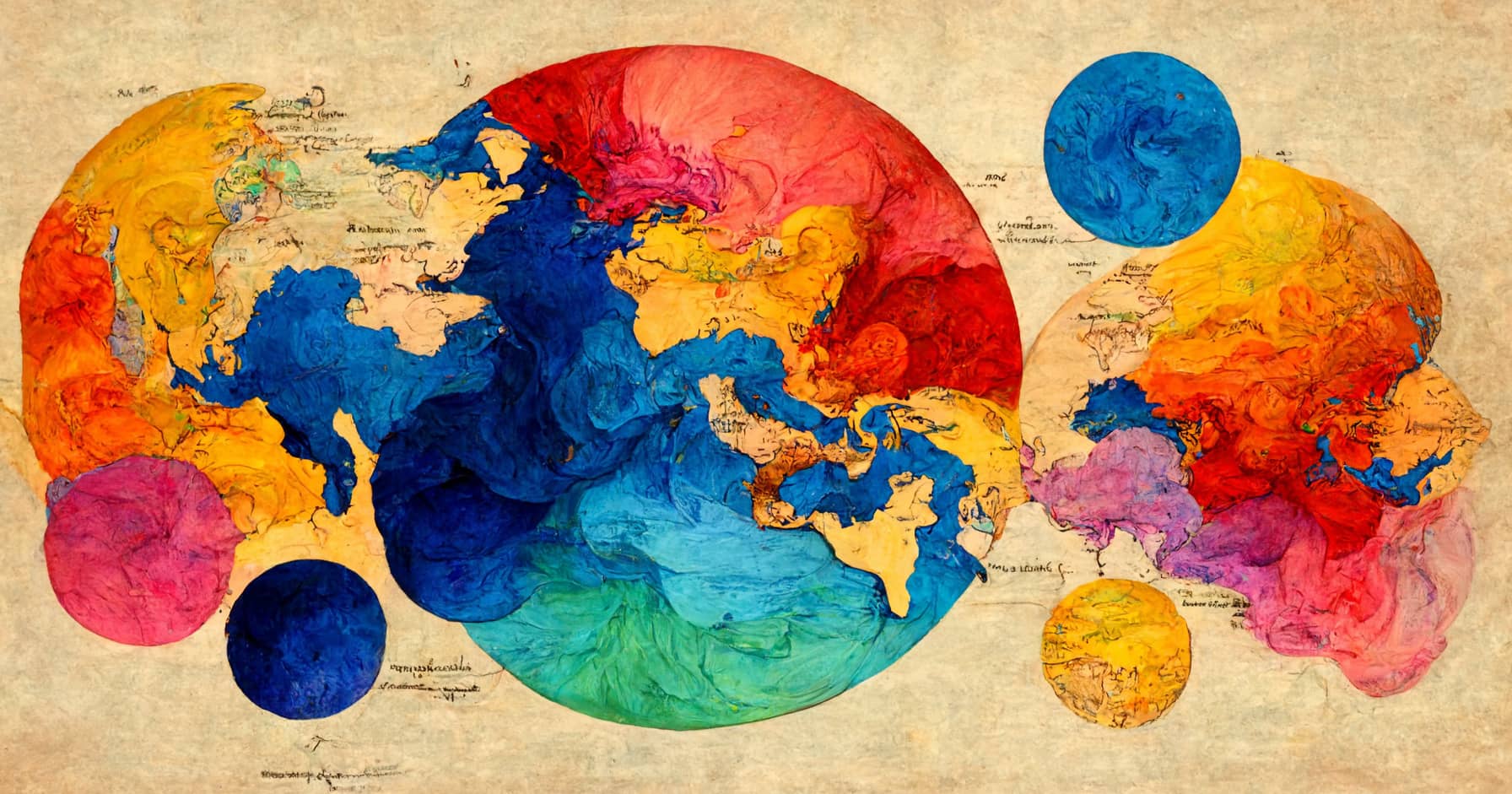
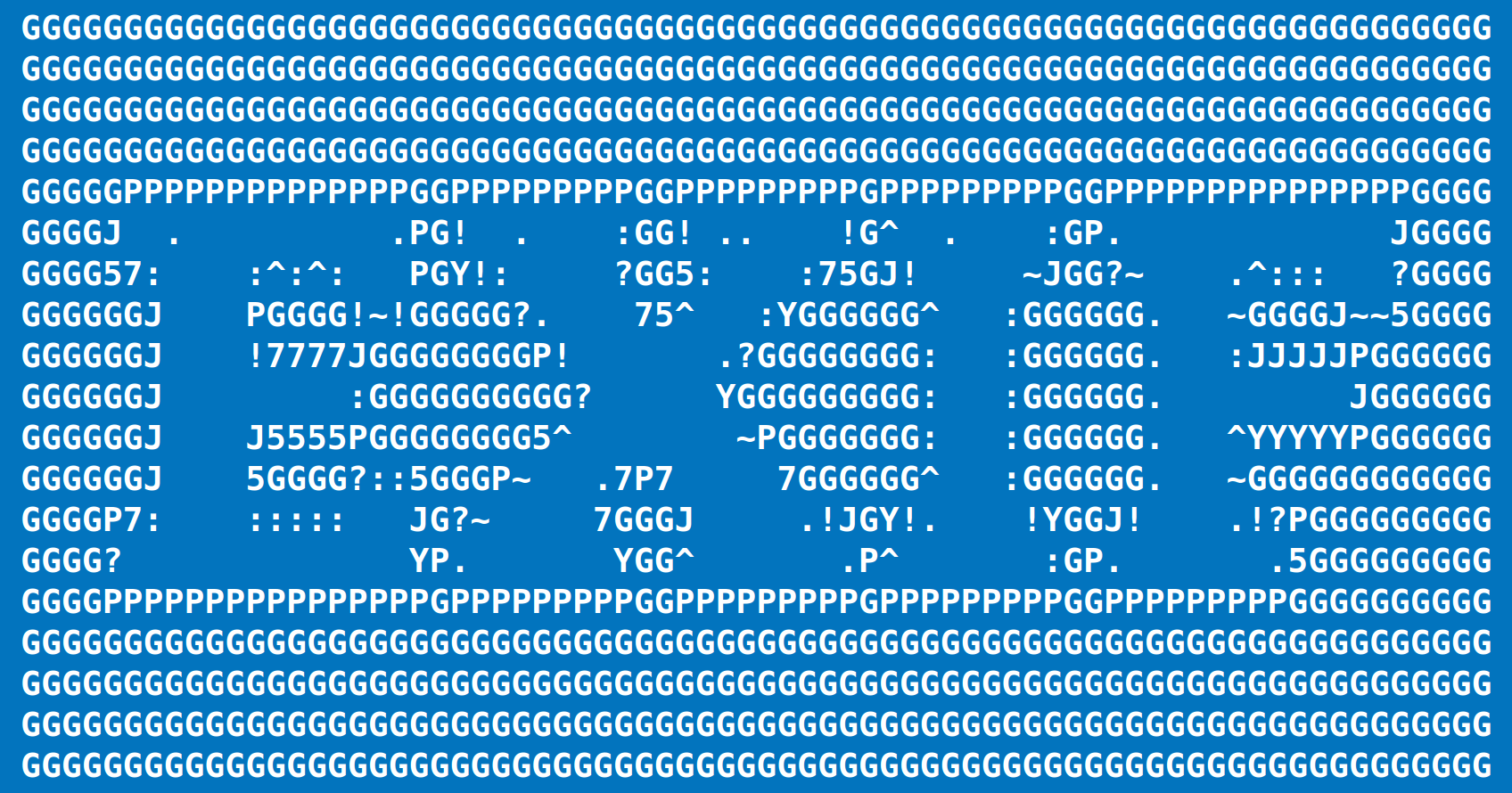
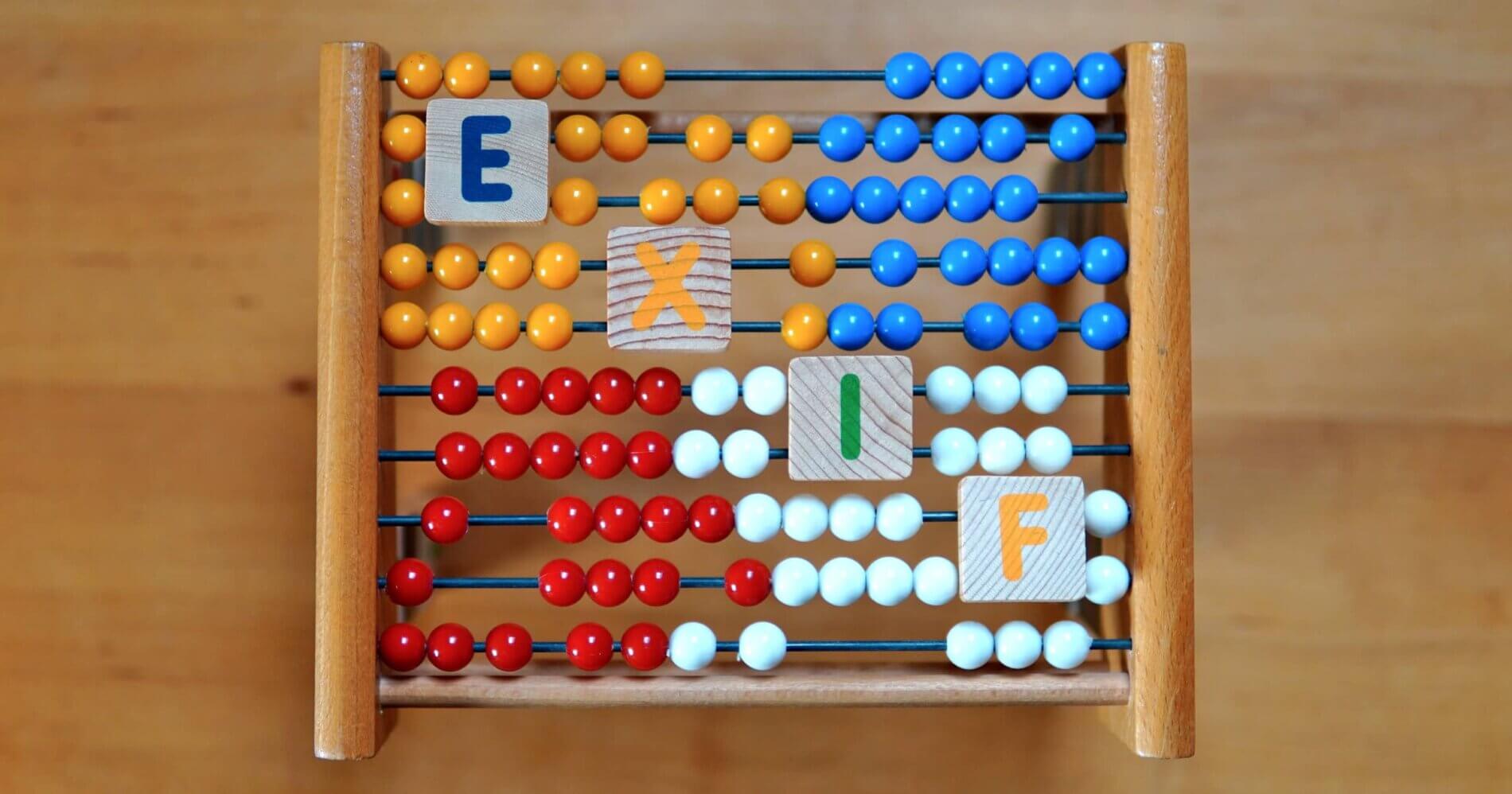
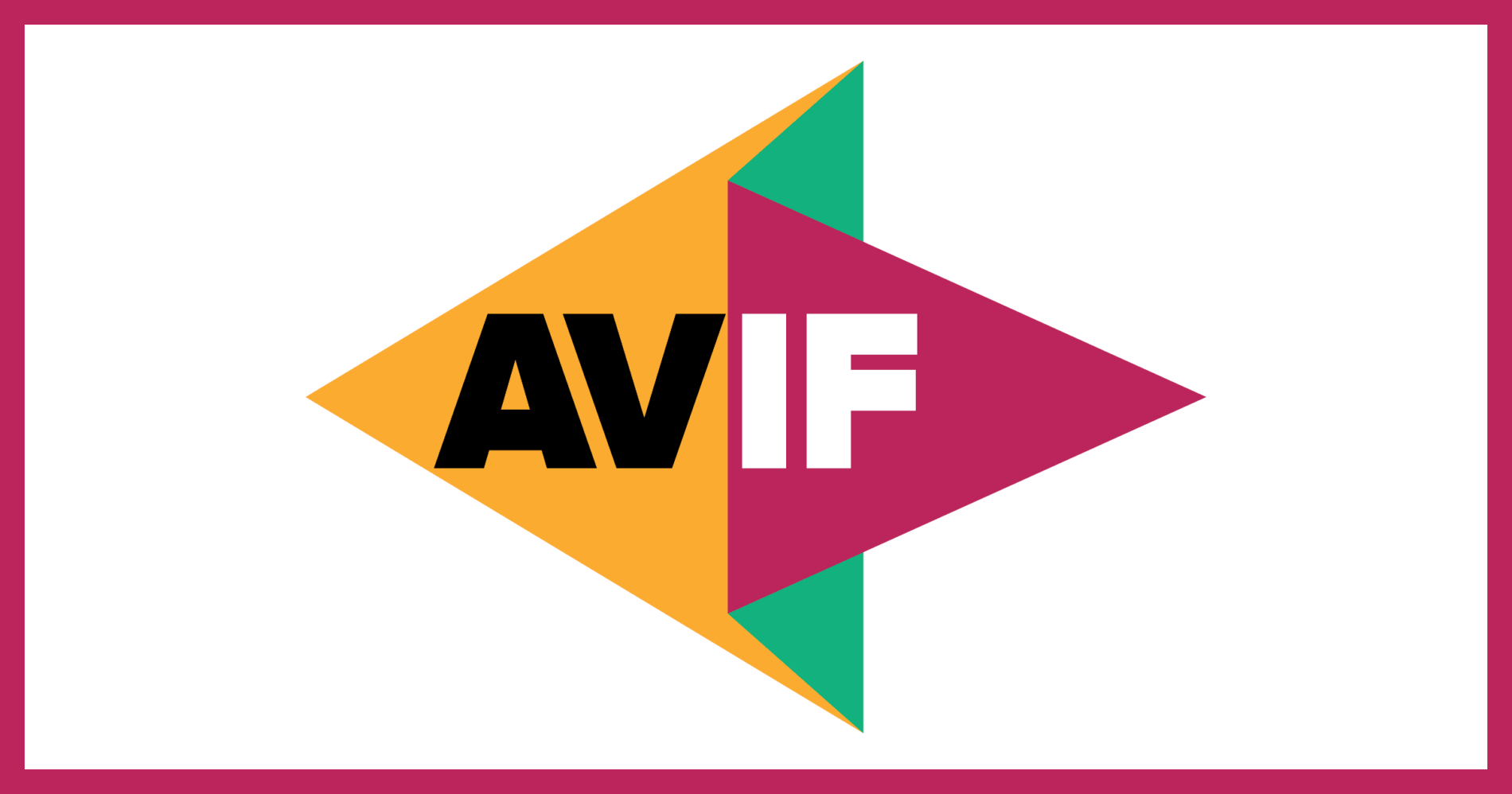
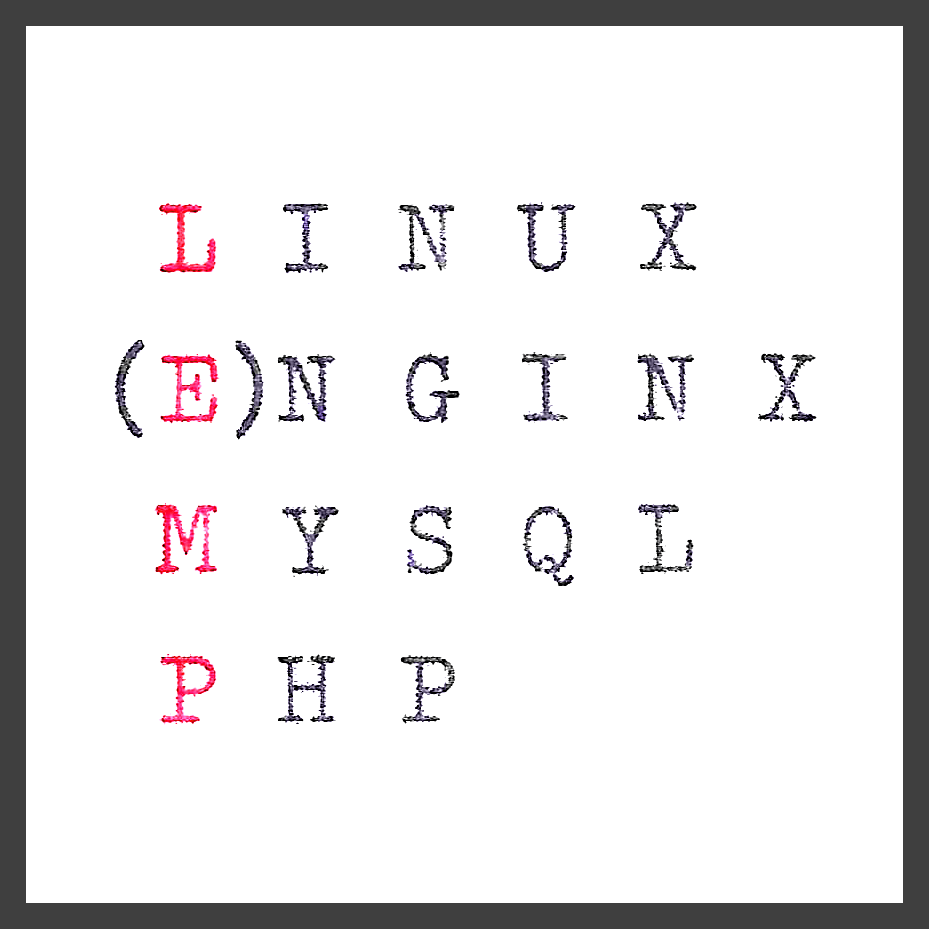
4 thoughts on “How to install a LEMP stack on Ubuntu Server 20.04, 22.04 or 24.04”
Hi Eva…
Thanks for this complete tutorial, it is really very helpful for the community. But, for those who don’t want to bother installing the LEMP stack one by one, you can use the auto installer tools.
For this, I usually use the LEMPer Stack, it might be useful for auto-installing the LEMP stack and at the same time managing a vps/cloud server for hosting PHP websites without the need for cpanel 🙂
LEMPer Stack
This tool is free and open source, you can contribute to its development via the Github repo => https://github.com/joglomedia/LEMPer
Looking forward to your feedback/review..
🙏🏻🤗
MySQL might takeover MariaDB in the near future for at least like WordPress servers, unless Maria gets a lot more money/team size.
See the SlickStack readme https://github.com/littlebizzy/slickstack
However interesting seems Ubuntu 20.04 is now supporting both of them.
On some blogs, I see
sudo service mysql startfor starting mariadb server whereas on other sites I see the command assudo systemctl start mariadb.service.I want to know what’s the difference and which works correctly on Ubuntu 18.04?
Hi, this question is answered in this article, have a look here:
2.4 Test Nginx
Short answer: for basic tasks, use
service.