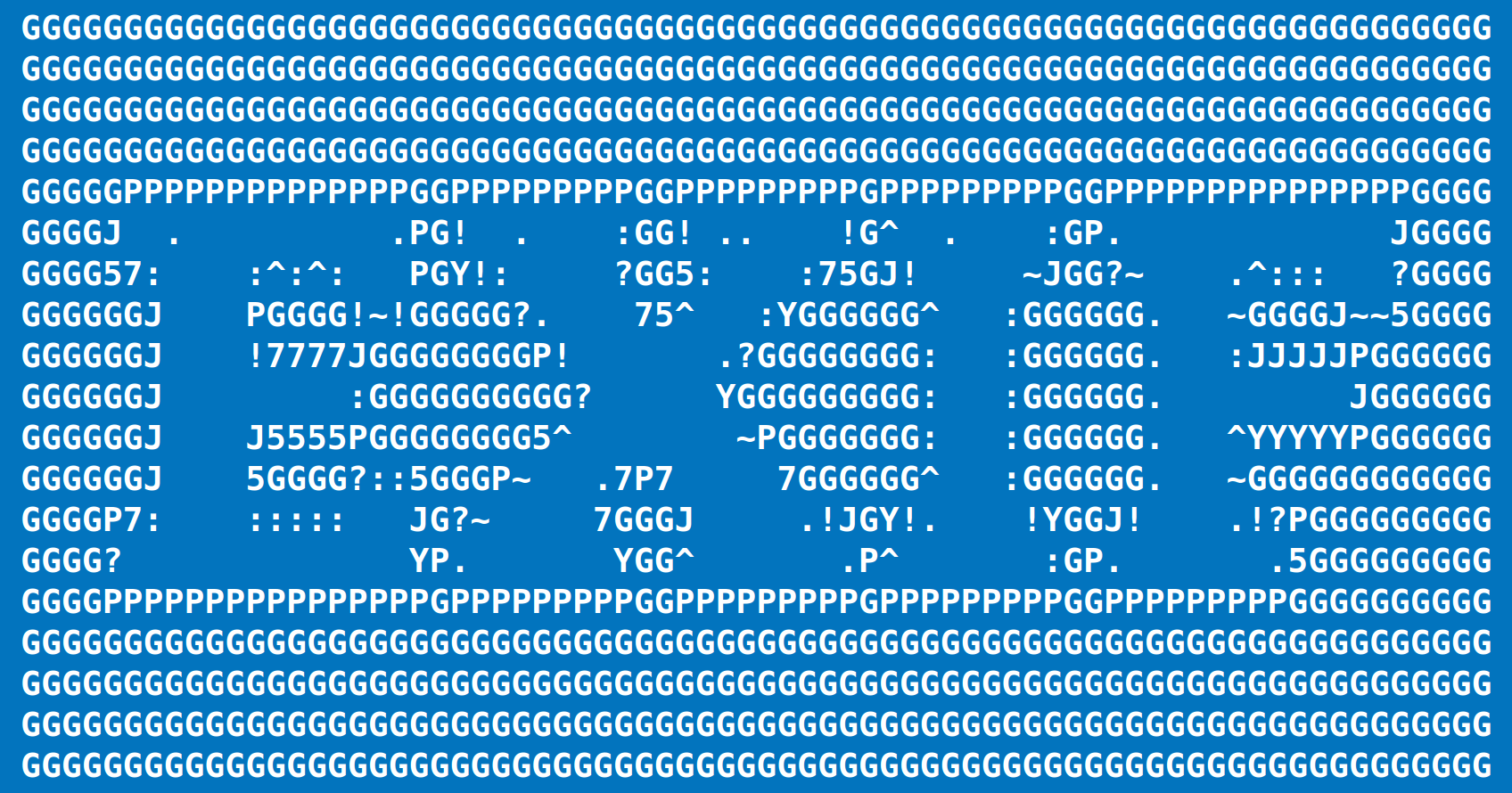
How to edit EXIF metadata via the command line with ExifTool
Last updated on March 30, 2023
In a previous post, I tried to find a metadata editor with a graphical user interface on Linux. The best solution, DigiKam, is designed for KDE. The second best option, XnView, is perfectible and not free software.
As a Linux Mint (Cinnamon) user, I ended up thinking that it would be better to use a command line tool for my simple metadata editing needs. Of the two available command line tools, Exiv2 and ExifTool. I chose ExifTool, which can be installed through the Software Center / Synaptic / Package manager or via the command line:
sudo apt-get install libimage-exiftool-perl
1. Display metadata information
Nothing easier: ExifTool can display image metadata information of a single file:
exiftool "file name.extension"
To display metadata info of all files in a directory, use a dot ‘.‘ as in the following example (the output can be quite long):
exiftool .
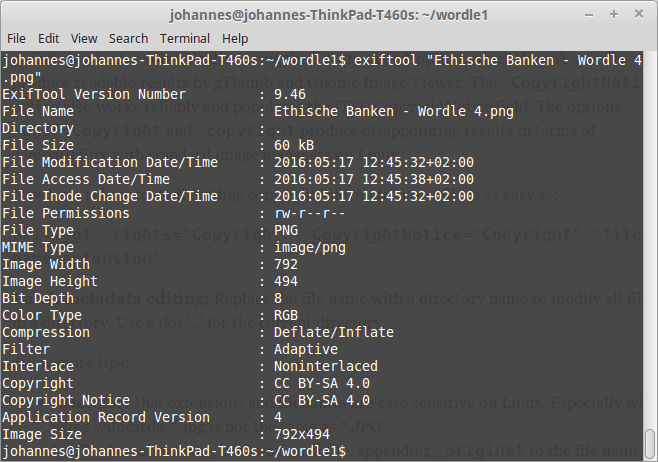
ExifTool displaying image metadata
Metadata information can also be exported to an html document:
exiftool -h . > example.html
2. Add copyright information to image metadata on Linux
Copyright Notice and XMP Rights
After trying out a lot of metadata tags and testing the results, I recommend using both the -rights and -CopyrightNotice with identical content for copyright information.
More details: the -rights option seems to be a shorthand for -XMP-dc:Rights, and definitely a better solution than using the -copyright option, which doesn’t seem to produce readable results by gThumb and Gnome Image Viewer. The -CopyrightNotice option also works reliably and populates the ITPC CopyrightNotice field. The options -EXIF:Copyright and -copyright produce disappointing results in terms of compatibility with standard image managers on Linux.
Here is how to add standard copyright information to a file:
exiftool -rights="Copyright" -CopyrightNotice="Copyright" "file name.extension"
Batch metadata editing: Replace the file name with a directory name to modify all files in a directory. Use a dot ‘.‘ for the current directory.
A few more tips:
- Remember that extensions and filenames are case sensitive on Linux. Especially when using wildcards, *.jpg is not the same as *.JPG.
- ExifTool creates a copy of the original file, appending
_originalto the file name, as a backup. To avoid that and modify files directly, use the-overwrite_originaloption.
Here is a full example with a standard American copyright notice and no backup file:
exiftool -overwrite_original -rights="©2023 John Doe, all rights reserved" -CopyrightNotice="©2023 John Doe, all rights reserved" "file name.extension"

Add Creator / Author to image metadata
Here we want to add or change creator/author information of the XMP Dublin Core standard schema:
exiftool -XMP-dc:Creator="Creator" "file name.extension"

Copyright Notice an Creator metadata changes in one single command
exiftool -overwrite_original -rights="©2023 John Doe, all rights reserved" -CopyrightNotice="©2023 John Doe, all rights reserved" -XMP-dc:Creator="Creator" "file name.extension"
3. Edit Creative Commons rights information
The Creative Commons official recommendation concerning XMP metadata information is to use identical content for the dc:rights and xmpRights:UsageTerms fields.
exiftool -overwrite_original -XMP-dc:Rights="This work is licensed to the public under the Creative Commons Attribution-ShareAlike license http://creativecommons.org/licenses/by-sa/4.0/" -xmp:usageterms="This work is licensed to the public under the Creative Commons Attribution-ShareAlike license http://creativecommons.org/licenses/by-sa/4.0/" "file name.extension"
Also according to the Creative Commons recommendation, xmpRights:Marked soud be set to False if Public Domain, True otherwise. Here is an example to set the field to True:
exiftool -overwrite_original -xmp:usageterms=True "file name.extension"

Using the Creative Commons schema
Here are some examples for modifying the Creative Commons schema:
License URL
exiftool -overwrite_original -XMP-cc:license="http://creativecommons.org/licenses/by-sa/4.0/" "file name.extension"
Attribution name
exiftool -overwrite_original -XMP-cc:AttributionName="Creator" "file name.extension"
Attribution URL
exiftool -overwrite_original -XMP-cc:AttributionURL="Creator URL" "file name.extension"
Example combining License URL, attribution name and URL
exiftool -overwrite_original -XMP-cc:license="http://creativecommons.org/licenses/by-sa/4.0/" -XMP-cc:AttributionName="Creator" -XMP-cc:AttributionURL="http://creatorURL.com" "file name.extension"

Combining the CC right informations and Creative Commons schema
Here is an example for changing all metadata following the Creative commons recommendations:
exiftool -overwrite_original -XMP-dc:Rights="This work is licensed to the public under the Creative Commons Attribution-ShareAlike license http://creativecommons.org/licenses/by-sa/4.0/" -xmp:usageterms="This work is licensed to the public under the Creative Commons Attribution-ShareAlike license http://creativecommons.org/licenses/by-sa/4.0/" -XMP-cc:license="http://creativecommons.org/licenses/by-sa/4.0/" -XMP-cc:AttributionName="Creator" -XMP-cc:AttributionURL="http://creatorURL.com" "file name.extension"
Final result:
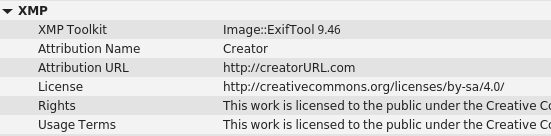
Remove all metadata
Remove all metadata from a file:
exiftool -all= -overwrite_original "file name.extension"
Remove all metadata from the current directory:
exiftool -all= -overwrite_original .
Remove all metadata from all png files in the working directory:
exiftool -all= -overwrite_original -ext png .
By Johannes Eva, May 2016 – March 2023
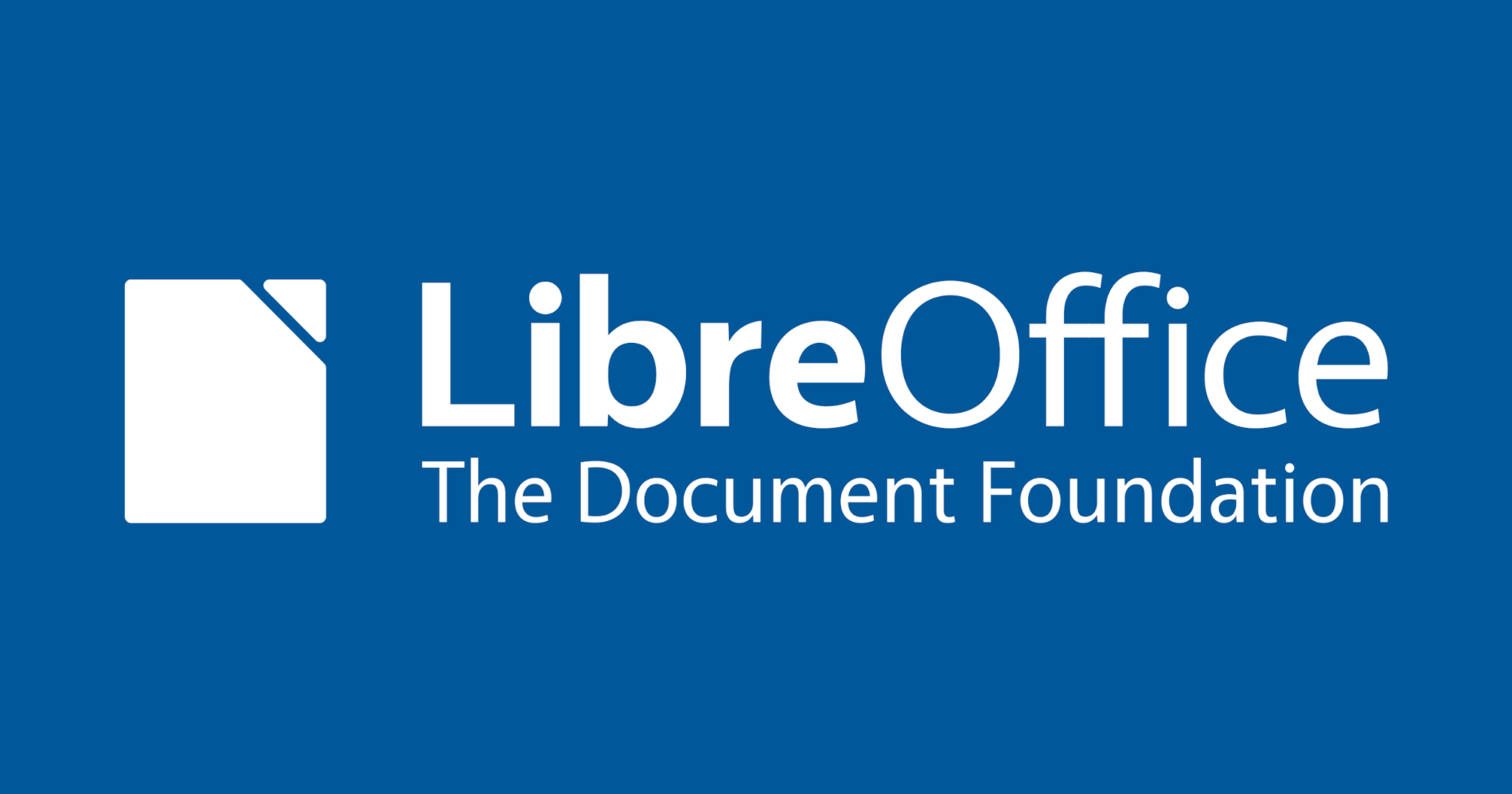

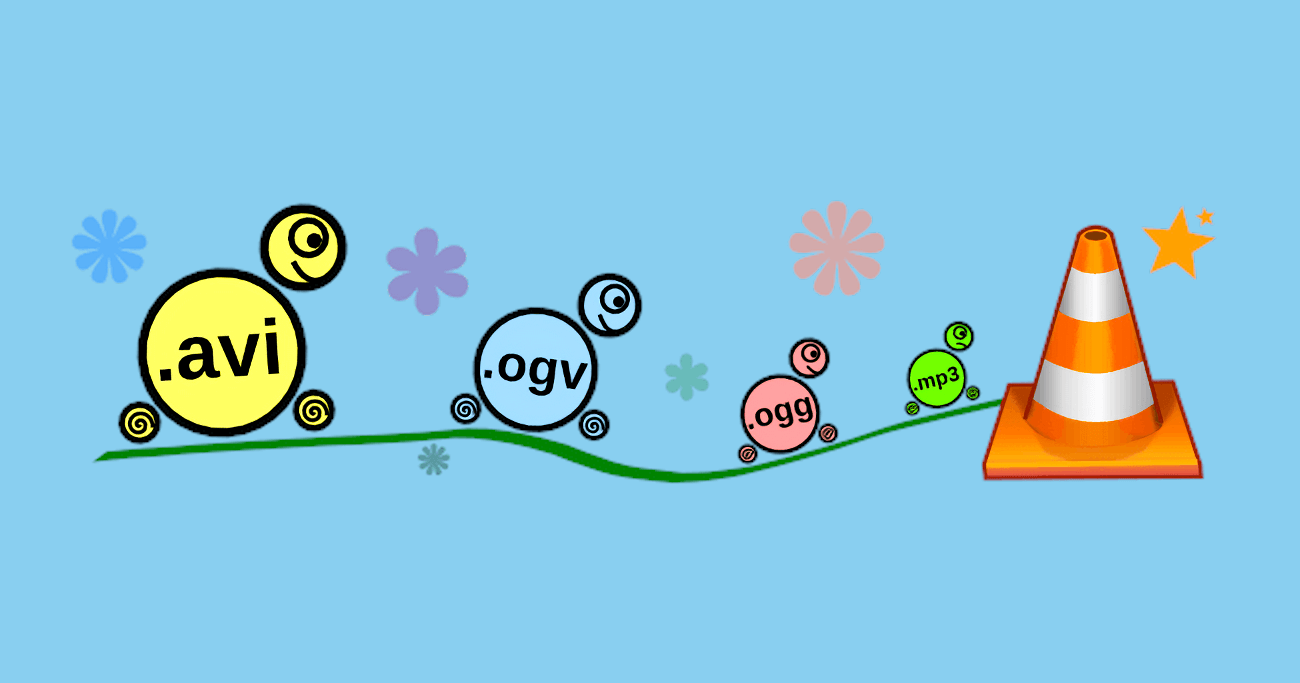
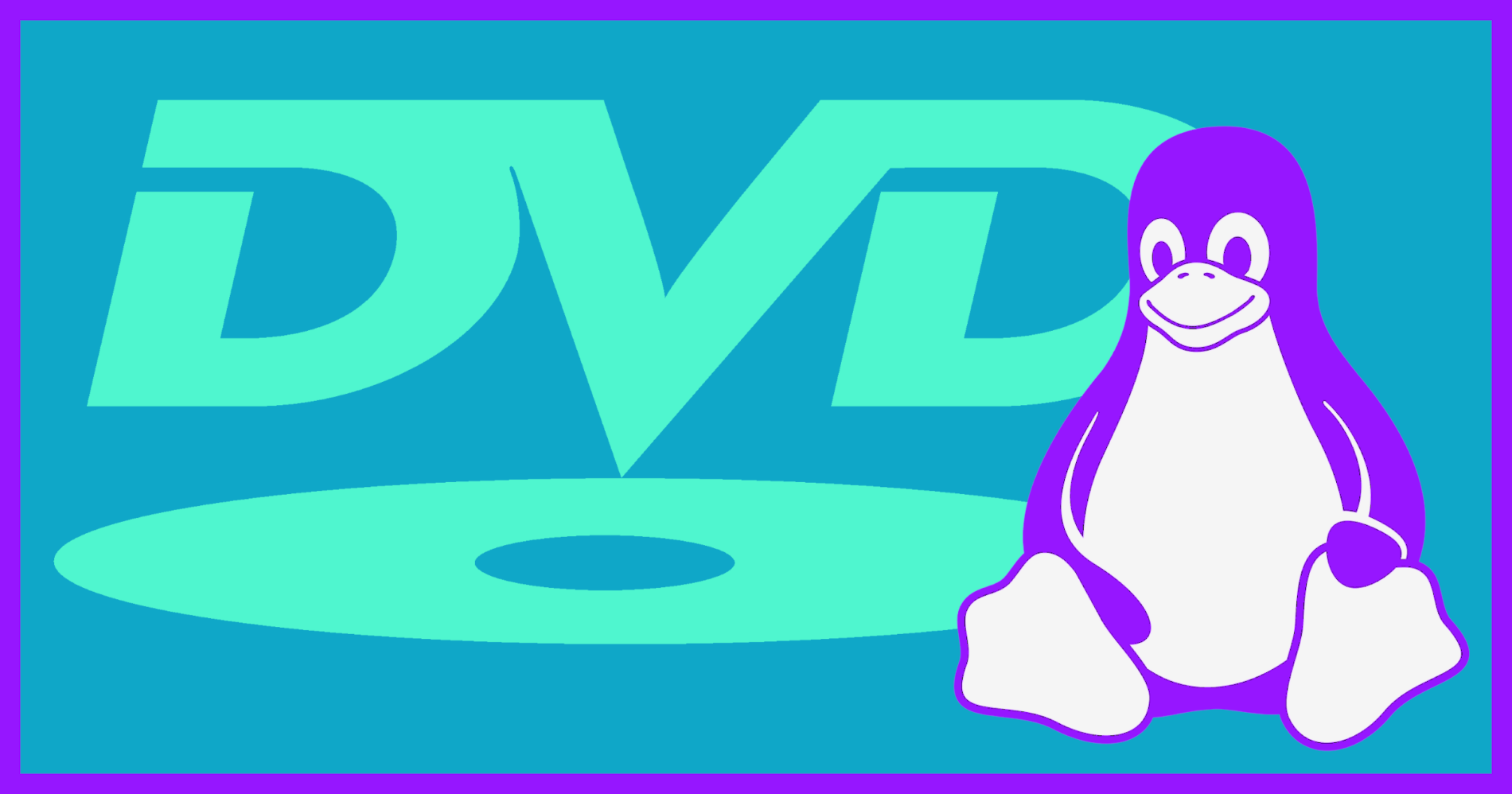


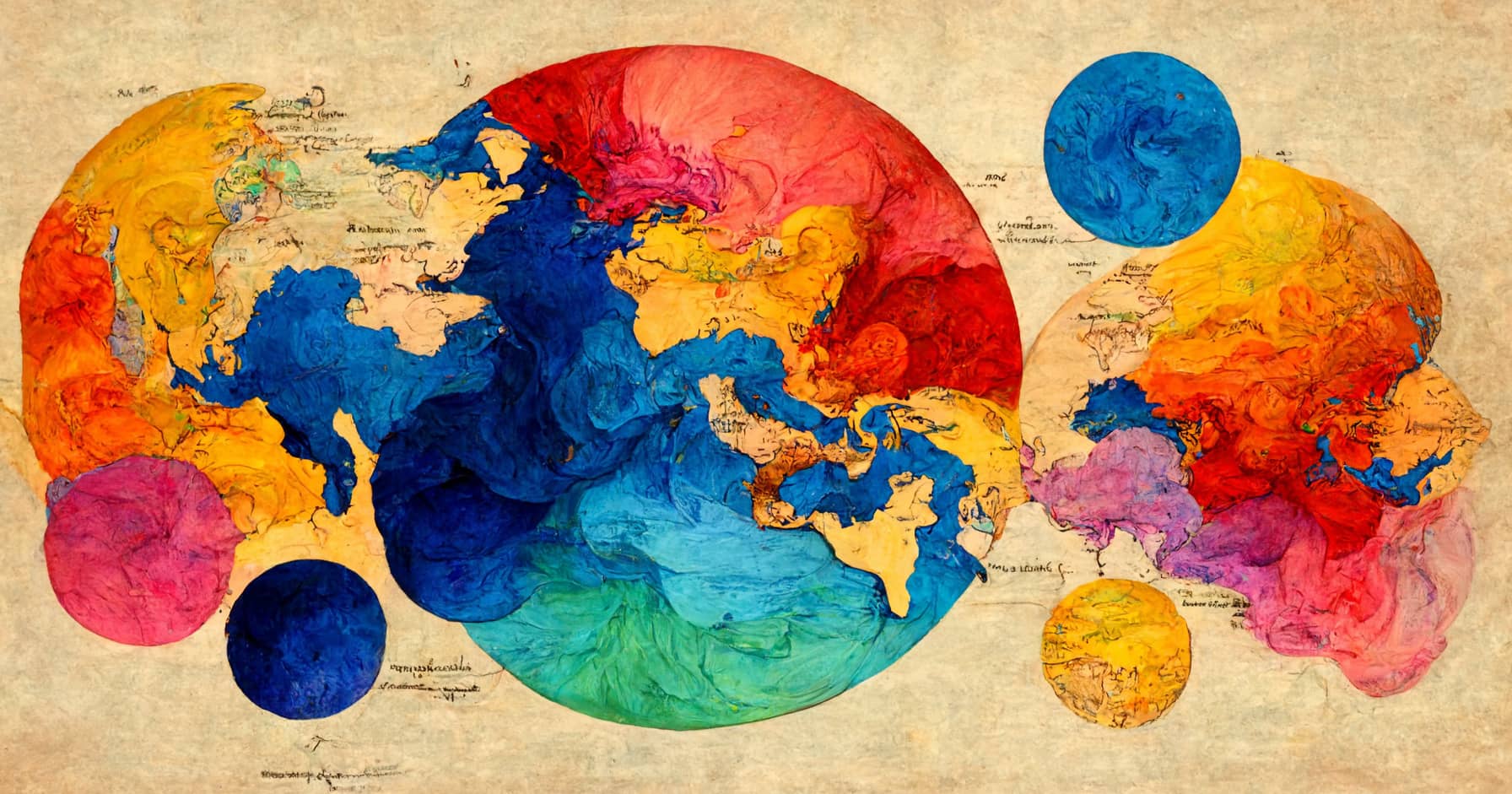
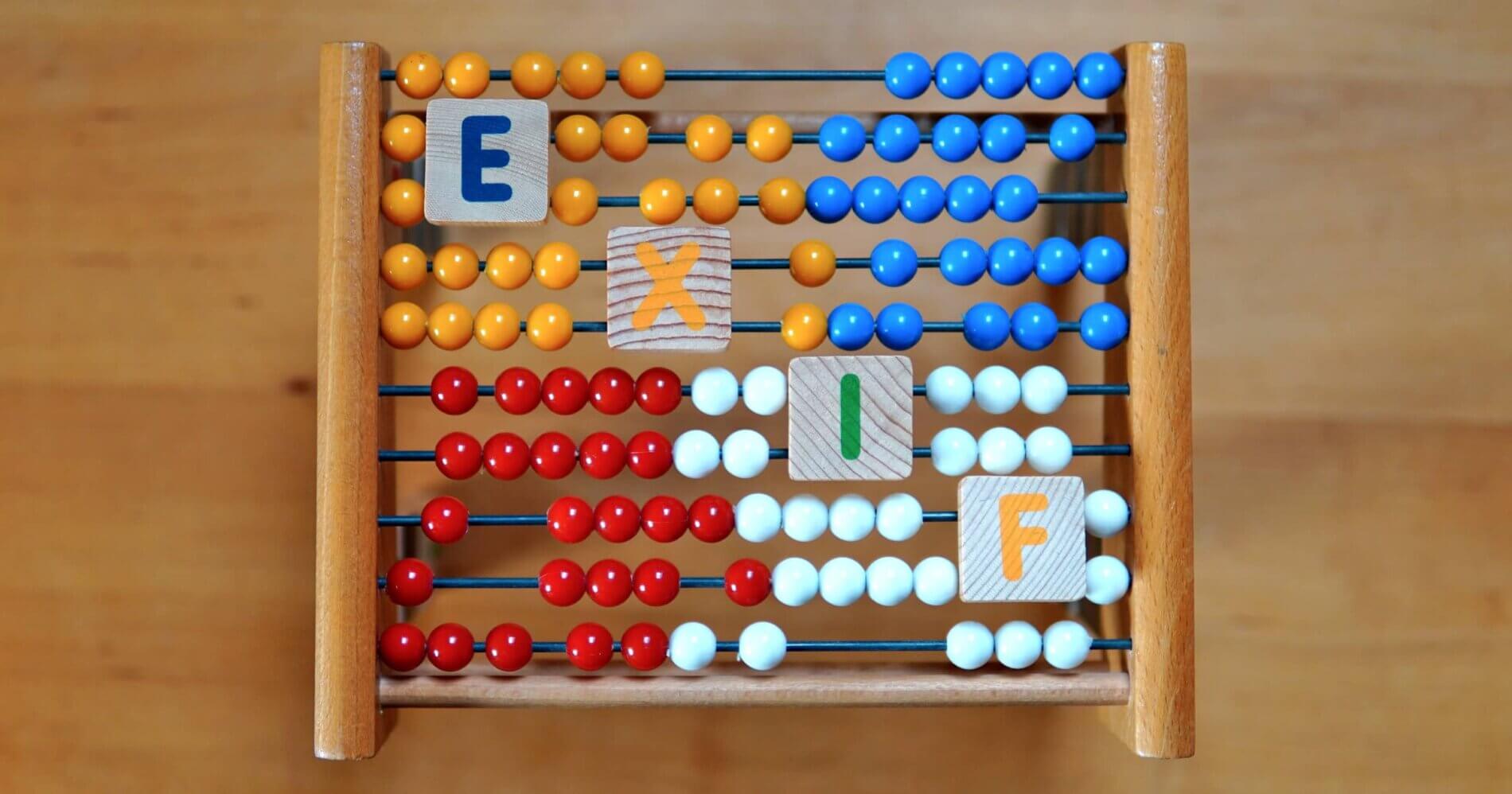
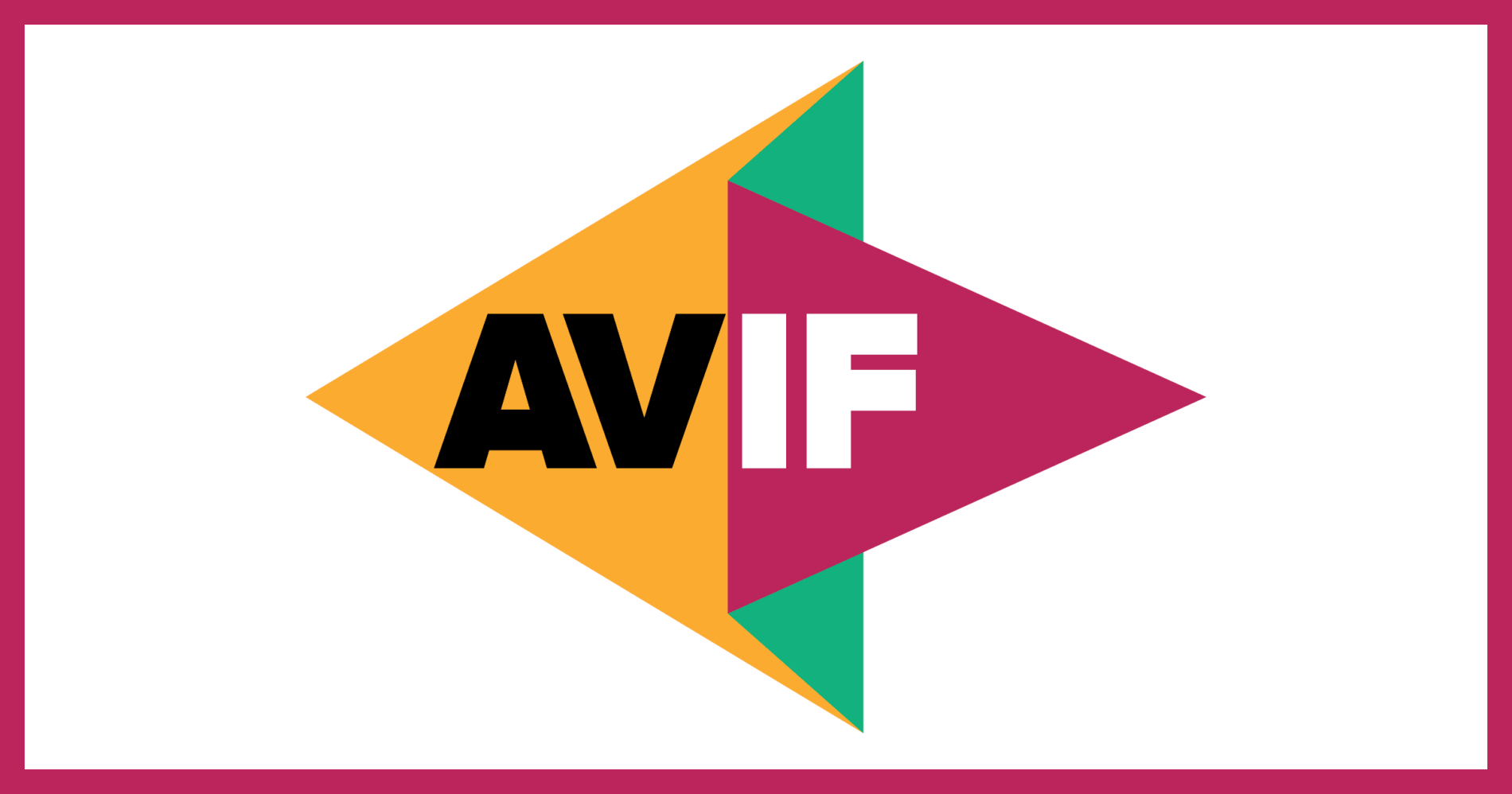

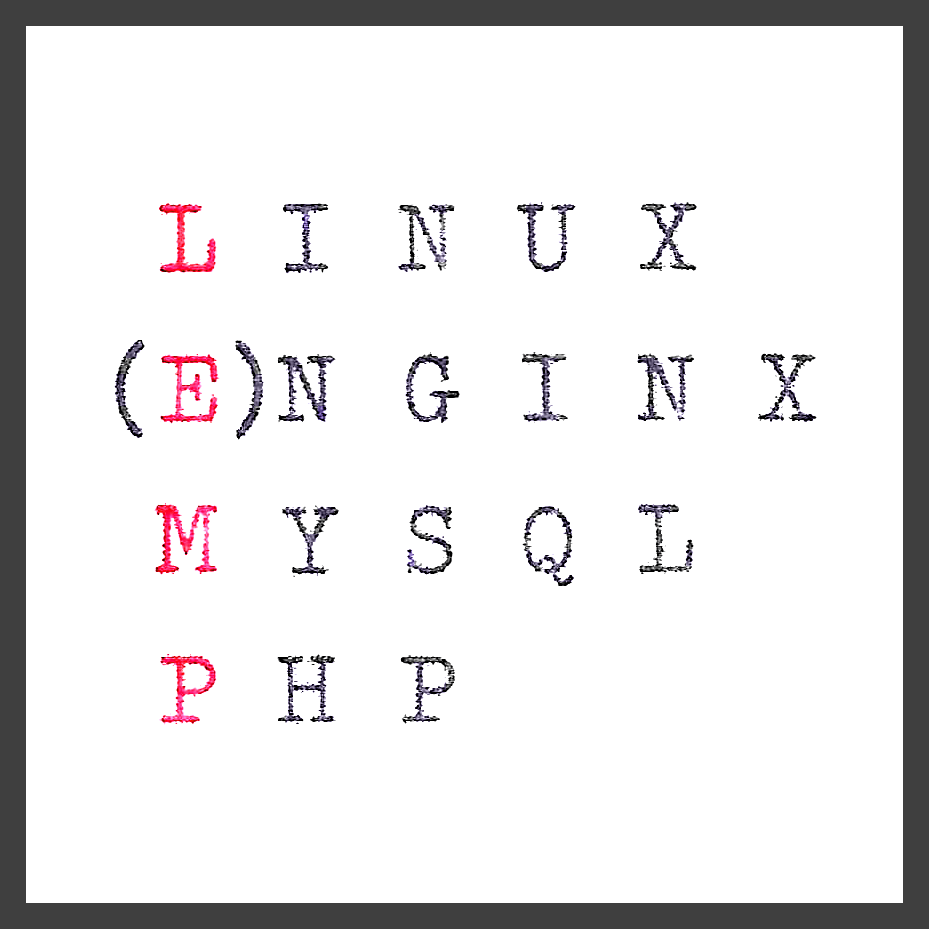
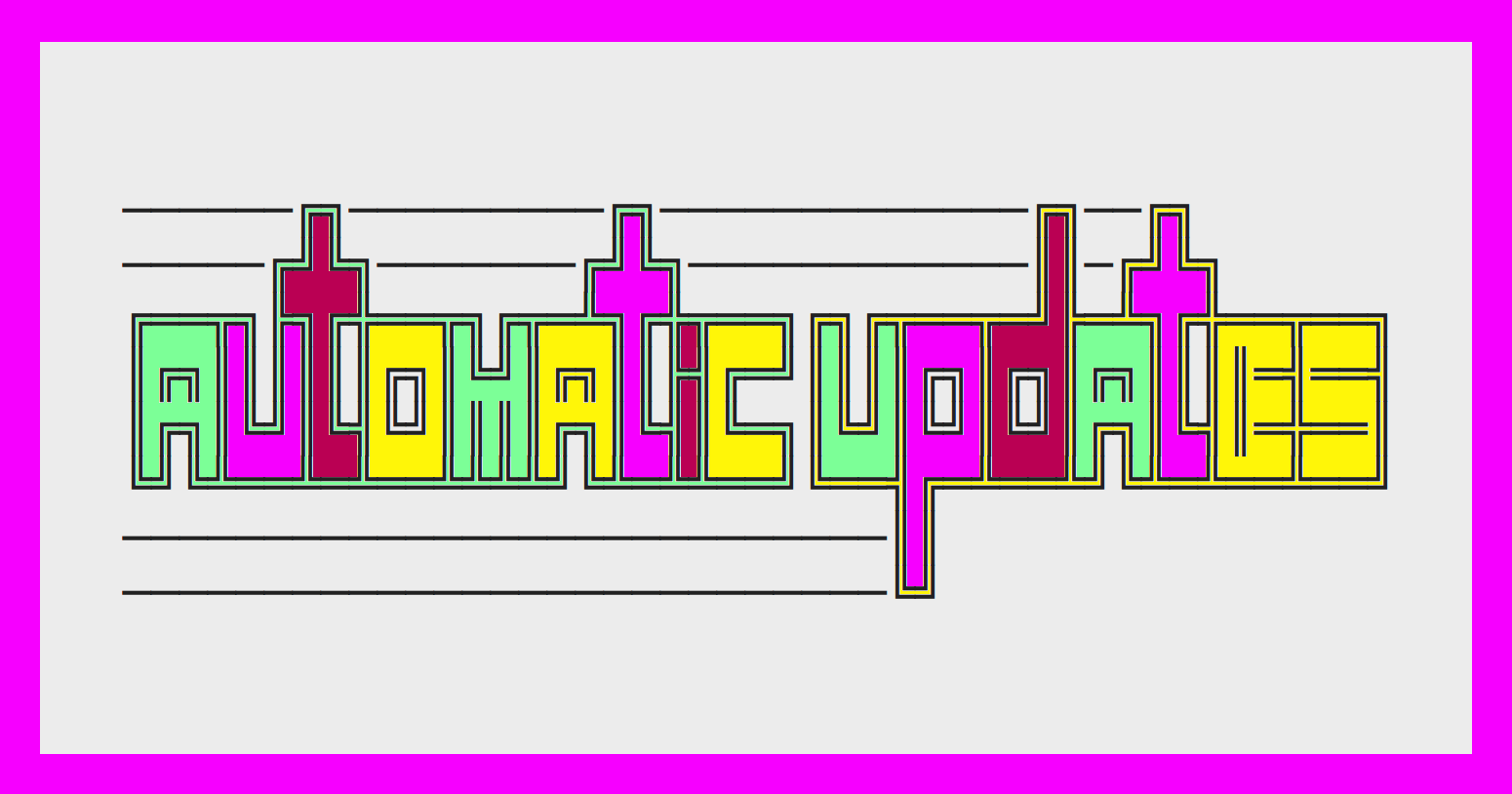
7 thoughts on “How to set up automatic updates on Ubuntu Server 20.04, 22.04 or 24.04”
is there a way to setup the updates to run on a specific day of the week, eg: Saturdays at 6am? or something like that?
Pingback: LINUX SERVER MANAGE TIPS – CFC Studio
What about the
/etc/apt/apt.conf.d/10periodicfile? It has the same content as/etc/apt/apt.conf.d/20auto-upgrades.Personally, I would not recommend to configure the auto reboot (step 2).
One of the good things about linux is that nearly all updates do not require system reboot.
This setting makes linux behave like windows, doesn’t it?
It does need to reboot on kernel updates however. And this apparently checks whether a reboot is required before rebooting.
Stu*** comment… you’re just saying it shouldn’t do it because it shouldn’t behave like Windows. Something is not wrong, just because has the same behaviour. Then Linux shouldn’t store data in files, because Windows does the same, it shouldn’t use SSDs, USB disks, ..
Don’t uncomment
${distro_id}:${distro_codename}-updatesunless you know what you’re doing. This will enable unattended NON-SECURITY updates, which may break your server configuration.